So beheben Sie den Windows-Installationsfehler: Installation auf dieser MBR-Partitionstabelle der Festplatte nicht möglich
Wesentliche Erkenntnisse
- Die Meldung „Windows kann auf dieser Festplatte nicht installiert werden. Die ausgewählte Festplatte hat eine MBR-Partitionstabelle“ weist auf einen Konflikt zwischen dem UEFI-Modus Ihres Computers und dem MBR-Partitionsformat Ihrer Festplatte hin.
- Lösungen können die Verwendung der Eingabeaufforderung während der Installation oder die Entscheidung für Dienstprogramme von Drittanbietern zum Schutz Ihrer Daten sein.
- Um das Partitionsformat Ihrer Festplatte zu ermitteln, können Sie die Datenträgerverwaltung oder die Eingabeaufforderung verwenden, um nach MBR- oder GPT-Bezeichnungen zu suchen.
Die Fehlermeldung „Windows kann auf dieser Festplatte nicht installiert werden. Die ausgewählte Festplatte hat eine MBR-Partitionstabelle. Auf EFI-Systemen kann Windows nur auf GPT-Festplatten installiert werden“ kann ärgerlich sein, insbesondere während der Installation oder Aktualisierung Ihres Windows-Betriebssystems. Dieser Fehler entsteht häufig durch eine Nichtübereinstimmung zwischen dem Partitionsstil Ihrer Festplatte (MBR) und der Firmware-Konfiguration Ihres Systems (UEFI).
Im Wesentlichen sind die Einstellungen Ihres Computers und das Format Ihrer Festplatte nicht kompatibel, was die Installation von Windows blockiert. Dieses Problem tritt häufig bei Benutzern auf, die auf neuere Windows-Versionen wie Windows 10 oder 11 umsteigen oder ihre erste Windows-Installation auf einer neuen Festplatte durchführen.
So beheben Sie den Fehler: Windows kann nicht auf dieser Festplatte installiert werden – die ausgewählte Festplatte verfügt über eine MBR-Partition
Methode 1: Verwenden Sie die Eingabeaufforderung, um MBR in GPT zu konvertieren
Dieser Ansatz ist besonders vorteilhaft, wenn dieser Fehler während der Windows-Installation auftritt. Er ermöglicht die Konvertierung einer MBR-Festplatte in GPT direkt aus der Installationsumgebung mithilfe der Eingabeaufforderung. Beachten Sie, dass bei dieser Methode alle Daten auf der Festplatte gelöscht werden. Stellen Sie daher sicher, dass alle wichtigen Dateien vorher gesichert werden.
- Beginnen Sie mit der Installation: Starten Sie Ihren Computer mit dem Windows-Installationsmedium (USB oder DVD).
- Navigieren Sie zum Produktschlüssel-Bildschirm: Fahren Sie mit der Installation fort, bis Sie die Seite zur Eingabe des Produktschlüssels erreichen.

- Auf die Eingabeaufforderung zugreifen: Drücken Sie gleichzeitig Umschalt + F10, um die Eingabeaufforderung aufzurufen.
Wenn die Eingabeaufforderung geöffnet ist, verwenden Sie das diskpartTool, um Ihre Festplatte von MBR in GPT zu konvertieren, indem Sie die folgenden Schritte ausführen:
- Starten Sie Diskpart: Geben Sie in der Eingabeaufforderung „“ ein
diskpartund drücken Sie die Eingabetaste, um das Dienstprogramm zur Datenträgerverwaltung zu starten. - Alle Datenträger anzeigen: Geben Sie ein
list diskund drücken Sie die Eingabetaste, um alle angeschlossenen Datenträger und die entsprechenden Nummern anzuzeigen. - Wählen Sie den zu konvertierenden Datenträger aus: Identifizieren Sie den zu konvertierenden Datenträger (normalerweise Datenträger 0 als Hauptlaufwerk). Geben Sie ein
select disk X(ersetzen Sie X durch die entsprechende Datenträgernummer) und drücken Sie die Eingabetaste . - Datenträger löschen: Diese Aktion löscht alle Daten vom ausgewählten Datenträger. Geben Sie ein
cleanund drücken Sie die Eingabetaste . Diskpart bestätigt, dass der Datenträger gelöscht wurde. - In GPT konvertieren: Nachdem Sie die Festplatte gelöscht haben, konvertieren Sie sie, indem Sie eingeben
convert gptund die Eingabetaste drücken . - Beenden Sie das Dienstprogramm Diskpart: Geben Sie nach der Konvertierung „Diskpart “ ein
exitund drücken Sie die Eingabetaste , um Diskpart zu schließen.

Nachdem die Festplatte nun GPT-formatiert ist, können Sie mit der Windows-Installation fortfahren:
- Eingabeaufforderung schließen: Geben Sie einfach
exiterneut ein, um die Eingabeaufforderung zu schließen. - Aktualisieren Sie das Installationsfenster: Kehren Sie zum Windows-Setup-Bildschirm zurück und klicken Sie auf die Schaltfläche „Aktualisieren“, um die Liste der Laufwerke zu aktualisieren.
- Wählen Sie die neu konvertierte Festplatte aus: Die Festplatte sollte jetzt als GPT-Option angezeigt werden. Wählen Sie sie aus und fahren Sie mit der Windows-Installation fort.
Diese Methode löst das grundlegende Problem direkt, indem sie das Festplattenformat (GPT) an den für eine erfolgreiche Installation erforderlichen UEFI-Modus anpasst.
Methode 2: MBR ohne Datenverlust in GPT konvertieren
1. Verwenden des Datenträgerverwaltungstools
Windows verfügt über ein Dienstprogramm zur Datenträgerverwaltung, das MBR in GPT konvertieren kann, allerdings nur, wenn die Festplatte nicht belegt ist oder Sie die vorhandenen Partitionen löschen möchten. Gehen Sie dazu folgendermaßen vor:
- Starten Sie die Datenträgerverwaltung: Drücken Sie Win + X und wählen Sie Datenträgerverwaltung aus der Liste.
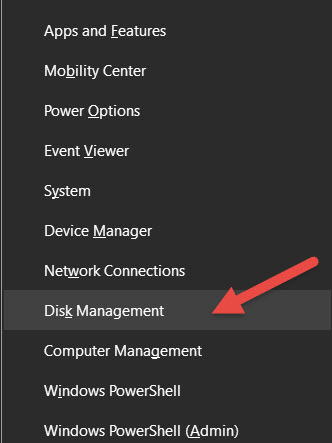
- Sichern Sie Ihre Dateien: Wenn die Festplatte Daten enthält, sollten Sie diese unbedingt sichern, da beim Konvertierungsprozess alle Partitionen entfernt werden müssen.
- Alle Partitionen entfernen: Klicken Sie mit der rechten Maustaste auf jede Partition innerhalb der Festplatte und wählen Sie „Volume löschen“ . Wiederholen Sie diesen Vorgang, bis die gesamte Festplatte als nicht zugeordnet angezeigt wird.
- In GPT konvertieren: Wenn die Festplatte nun nicht mehr zugeordnet ist, klicken Sie mit der rechten Maustaste auf ihren Namen (z. B. Datenträger 0), und klicken Sie auf „ In GPT-Datenträger konvertieren“ .
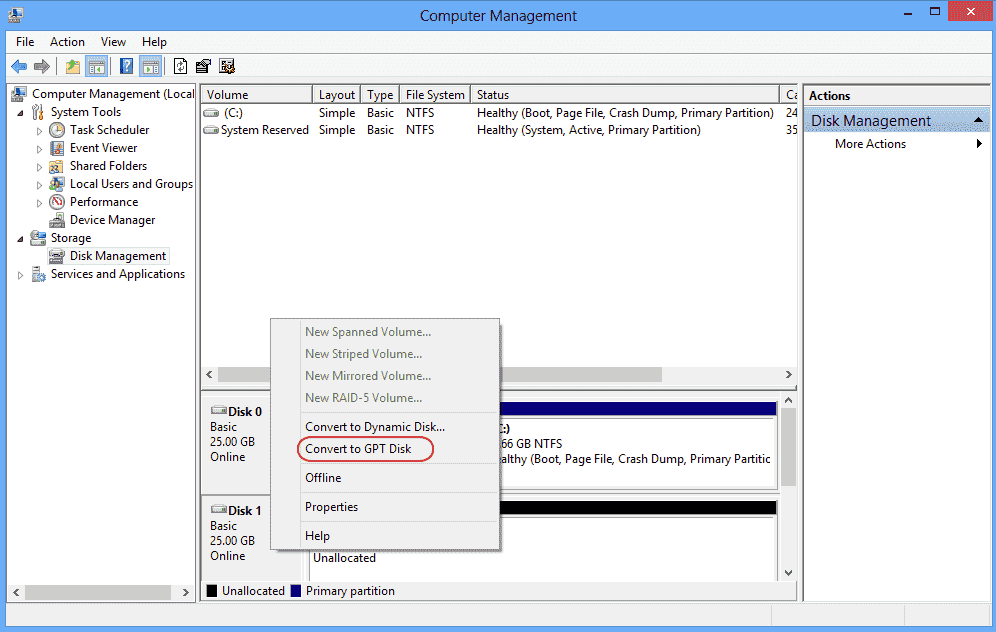
- Neue Partitionen erstellen: Nach der Konvertierung können Sie neue Partitionen einrichten und entsprechend formatieren.
2. Nutzung von Software von Drittanbietern
Wenn Sie Ihre Daten lieber behalten und dabei ein benutzerfreundlicheres Tool verwenden möchten, ziehen Sie Anwendungen von Drittanbietern wie EaseUS Partition Master in Betracht, mit dem Sie MBR-Festplatten ohne Datenverlust in GPT konvertieren können:
- Laden Sie EaseUS Partition Master herunter: Installieren Sie die Anwendung von der offiziellen Site.
- Öffnen Sie das installierte Tool: Starten Sie EaseUS Partition Master und suchen Sie die zu konvertierende Festplatte.
- Wählen Sie die Festplatte: Klicken Sie mit der rechten Maustaste auf die Festplatte und wählen Sie „MBR in GPT konvertieren“ .
- Führen Sie die Änderungen aus: Klicken Sie oben links auf „Übernehmen“ , um die Konvertierung zu starten. Diese hat keine Auswirkungen auf Ihre vorhandenen Daten.
Methode 3: BIOS-Einstellungen ändern
Eine alternative Methode zur Behebung des Installationsfehlers ist die Anpassung Ihrer BIOS-Einstellungen. Sie können vom UEFI-Modus in den Legacy-BIOS-Modus wechseln, der mit MBR-Festplatten kompatibel ist. Dies kann insbesondere dann nützlich sein, wenn Sie das Laufwerk nicht in GPT konvertieren möchten.
1. Wechsel von UEFI zum Legacy-BIOS
Um die Systemeinstellungen von UEFI auf Legacy-BIOS umzustellen, befolgen Sie diese Schritte:
- Starten Sie Ihren Computer neu: Drücken Sie beim Systemstart die entsprechende Taste (normalerweise F2 , F10 , Entf oder Esc ), um die BIOS/UEFI-Einstellungen aufzurufen. Die genaue Taste finden Sie bei Bedarf im Handbuch Ihres Motherboards.
- Starteinstellungen suchen: Navigieren Sie mit den Pfeiltasten, um den Abschnitt „Start“ im BIOS-Menü zu finden.
- Boot-Modus anpassen: Suchen Sie nach Einstellungen wie Boot-Modus , UEFI/BIOS-Modus oder Legacy-Boot . Wechseln Sie von UEFI zu Legacy.
- Speichern und beenden: Übernehmen Sie die Änderungen und beenden Sie das BIOS. Ihr System wird mit der neuen Konfiguration neu gestartet.
2. Vor- und Nachteile des Legacy-Modus
Durch die Umstellung auf das Legacy-BIOS kann der Installationsfehler zwar ohne Konvertierung behoben werden, es gibt jedoch auch Vor- und Nachteile:
- Vorteile:
- Einfachere Einrichtung: Keine Datenträgerkonvertierung erforderlich, und Sie müssen sich keine Sorgen über Datenverlust machen.
- Verbesserte Kompatibilität: Ältere Systeme oder bestimmte Anwendungen funktionieren möglicherweise im Legacy-Modus besser.
- Nachteile:
- Fehlende Unterstützung für moderne Funktionen: UEFI bietet Vorteile wie schnellere Startzeiten und zusätzliche Sicherheitsfunktionen wie Secure Boot, die das Legacy-BIOS nicht bietet.
- Zukünftige Kompatibilitätsprobleme: Da sich UEFI als Standard etabliert, kann es sein, dass zukünftige Software und Hardware die Verwendung des UEFI-Modus erforderlich macht.
Mit dieser Option können Sie das Problem wirksam lösen, sie ist jedoch möglicherweise nicht die optimale Wahl, wenn Sie moderne Hardware oder Software verwenden möchten, die auf UEFI basiert.
Methode 4: Führen Sie eine Neuinstallation mit GPT durch
Wenn Sie eine Neuinstallation durchführen und bereit sind, alle vorhandenen Daten auf Ihrer Festplatte zu löschen, kann eine Neuinstallation unter Verwendung einer GPT-Partition das Problem nahtlos lösen.
1. Stellen Sie sicher, dass die Daten gesichert sind
Bevor Sie mit einer Neuinstallation fortfahren, stellen Sie sicher, dass alle wichtigen Dateien auf einem externen Gerät oder in der Cloud gespeichert sind. Dies ist wichtig, da bei dem Vorgang alle Daten von der Festplatte gelöscht werden.
2. Nutzen Sie Windows-Installationsmedien
Nutzen Sie für den Installationsvorgang vorhandene Windows-Installationsmedien (USB oder DVD):
- Booten vom Installationsmedium: Legen Sie das Medium ein und booten Sie Ihr System davon.
- Installationsoption auswählen: Wählen Sie bei der entsprechenden Aufforderung die Option „Benutzerdefiniert: Nur Windows installieren (erweitert)“ .
3. Formatieren und Konvertieren während der Installation
Während des Installationsvorgangs haben Sie die Möglichkeit, die Festplatte zu formatieren und in GPT zu konvertieren:
- Vorhandene Partitionen entfernen: Löschen Sie auf dem Installationsbildschirm, auf dem die Datenträgerauswahl erfolgt, alle aktuellen Partitionen auf dem Datenträger, um die Zuordnung aufzuheben.
- In GPT konvertieren: Obwohl das Installationsprogramm GPT möglicherweise automatisch auf nicht zugewiesene Datenträger anwendet, können Sie dies explizit sicherstellen, indem Sie Umschalt + F10 drücken , um auf die Eingabeaufforderung zuzugreifen, und die
diskpartin Methode 1 hervorgehobenen Befehle ausführen. - Mit der Installation fortfahren: Fahren Sie fort, indem Sie den nicht zugewiesenen Speicherplatz auswählen. Das Installationsprogramm erstellt dann automatisch die erforderlichen Partitionen auf der GPT-Festplatte.
So überprüfen Sie den Typ der Partitionstabelle auf einem Windows-PC
Ob vor oder nach der Behebung des Fehlers „Windows kann auf dieser Festplatte nicht installiert werden“, Sie sollten den Partitionstyp Ihrer Festplatte überprüfen, um zu bestätigen, ob es sich um MBR oder GPT handelt. Das Verständnis des Partitionsstils Ihrer Festplatte ist wichtig, um die Kompatibilität mit Ihren Firmware-Einstellungen sicherzustellen. Hier sind zwei einfache Methoden zur Überprüfung.
Überprüfen des Partitionstyps mit der Datenträgerverwaltung
Die Datenträgerverwaltung ist ein integriertes Windows-Tool, das die Verwaltung von Datenträgern und Partitionen vereinfacht. So überprüfen Sie Ihren Partitionstyp:
Zugriff auf die Datenträgerverwaltung:
- Drücken Sie Win + X und wählen Sie „Datenträgerverwaltung“ aus der Dropdown-Liste.
- Sie können auch Win + R drücken, um das Dialogfeld „Ausführen“ zu öffnen, eingeben
diskmgmt.mscund die Eingabetaste drücken .
Identifizieren Sie die Festplatte:
- In der Datenträgerverwaltung wird eine Liste der verbundenen Datenträger mit der Bezeichnung (z. B. Datenträger 0, Datenträger 1) angezeigt.
Partitionsstil bestimmen:
- Klicken Sie mit der rechten Maustaste auf die Festplatte, die Sie überprüfen möchten (z. B. Festplatte 0), und wählen Sie „Eigenschaften“ aus .
- Navigieren Sie im Eigenschaftenfenster zur Registerkarte „Volumes“ .
- Suchen Sie nach dem Eintrag „ Partitionsstil“ , um festzustellen, ob die Festplatte den Master Boot Record (MBR) oder die GUID Partition Table (GPT) verwendet .
Diese Methode ist benutzerfreundlich und erfordert keine fortgeschrittenen technischen Kenntnisse, sodass sie für die meisten Benutzer zugänglich ist.
Verwenden der Eingabeaufforderung zum Überprüfen des Partitionstyps
Wenn Sie lieber in der Eingabeaufforderung arbeiten, können Sie den Partitionstabellentyp mit einigen einfachen Befehlen überprüfen:
Öffnen Sie die Eingabeaufforderung:
- Drücken Sie Win + S und geben Sie es
cmdin das Suchfeld ein. Klicken Sie mit der rechten Maustaste auf Eingabeaufforderung und wählen Sie Als Administrator ausführen .
Diskpart aufrufen:
- Geben Sie in der Eingabeaufforderung Folgendes ein
diskpartund drücken Sie die Eingabetaste, um das Dienstprogramm zu starten.
Alle Datenträger anzeigen:
- Geben Sie ein
list diskund drücken Sie die Eingabetaste . Dieser Befehl zeigt alle mit Ihrem Computer verbundenen Festplatten an.
Überprüfen Sie den Partitionsstil:
- Untersuchen Sie die Spalten in der Ausgabe. Wenn neben der Spalte „GPT“ ein Sternchen (*) steht , bedeutet dies, dass die Festplatte GPT verwendet. Ein fehlendes Sternchen bedeutet, dass die Festplatte den MBR-Stil verwendet.
Die Verwendung der Eingabeaufforderung bietet eine schnelle und effektive Möglichkeit, den Partitionsstil zu überprüfen, insbesondere für Benutzer, die sich mit Befehlszeilenprogrammen gut auskennen.
Einpacken
Die Fehlermeldung „Windows kann auf dieser Festplatte nicht installiert werden. Die ausgewählte Festplatte hat eine MBR-Partitionstabelle“ kann ein erhebliches Hindernis darstellen, ist aber mit den richtigen Techniken bewältigbar. Wenn Sie das Kernproblem verstehen, das aus der Diskrepanz zwischen dem Partitionsstil Ihrer Festplatte und den Firmware-Einstellungen Ihres Systems resultiert, können Sie die am besten geeignete Lösungsmethode auswählen.