Anleitung zur Fehlerbehebung: Frostpunk 2 lässt sich auf dem PC nicht starten oder laden
Frostpunk 2 , entwickelt von 11 Bit Studios, führt die Geschichte seines Vorgängers fort und versetzt die Spieler 30 Jahre in die Zukunft, in einen verheerenden Vulkanwinter. Leider hatten einige Spieler Probleme damit, dass das Spiel nicht startete oder auf dem Ladebildschirm einfror. Wenn Sie mit diesem Problem konfrontiert sind, machen Sie sich keine Sorgen – es gibt effektive Lösungen, um es zu beheben. Dieser Artikel bietet eine detaillierte Schritt-für-Schritt-Anleitung, die Ihnen hilft, Frostpunk 2 zu reparieren, wenn es sich weigert, auf Ihrem PC zu starten oder zu laden.
Fehlerbehebung bei Start- oder Ladeproblemen von Frostpunk 2 auf dem PC

Nachfolgend finden Sie einige einfache Workarounds zur Behebung der Probleme „Startet nicht“ oder „Ladet nicht“ . Kommen wir gleich zu den Lösungen:
1. Überprüfen Sie die Systemanforderungen
Bevor Sie versuchen, technische Korrekturen vorzunehmen, müssen Sie zunächst prüfen, ob Ihr PC die Mindestsystemanforderungen für Frostpunk 2 erfüllt. Unzureichende Spezifikationen können dazu führen, dass das Spiel nicht gestartet wird oder nicht richtig funktioniert.
Mindestsystemanforderungen:
- Betriebssystem : Windows 10/11 (64-Bit)
- Prozessor : AMD Ryzen 5 / Intel Core i5 2,5 GHz
- Arbeitsspeicher : 8 GB RAM
- Grafik : AMD RX 550 4 GB VRAM / NVIDIA GTX 1050Ti 4 GB VRAM / INTEL ARC A310 4 GB VRAM
- DirectX : Version 12
- Speicher : 30 GB verfügbarer Speicherplatz
- Zusätzliche Hinweise : SSD erforderlich
Empfohlene Systemanforderungen:
- Betriebssystem : Windows 10/11 (64-Bit)
- Prozessor : AMD Ryzen 7 / Intel Core i7 2,8 GHz
- Arbeitsspeicher : 16 GB RAM
- Grafik : AMD RX 5700 8 GB VRAM / NVIDIA 2060 Super RTX 8 GB VRAM / INTEL ARC A770 8 GB VRAM
- DirectX : Version 12
- Speicher : 30 GB verfügbarer Speicherplatz
- Zusätzliche Hinweise : SSD erforderlich
Wenn Ihr System diese Spezifikationen nicht erfüllt, sollten Sie für eine optimale Leistung ein Upgrade Ihrer Hardware in Betracht ziehen.
2. Führen Sie den Launcher als Administrator aus
Eine der einfachsten Methoden, um Startprobleme zu beheben, besteht darin, den Game Launcher mit Administratorrechten auszuführen. Dadurch wird sichergestellt, dass die erforderlichen Berechtigungen für die optimale Funktion des Spiels erteilt werden.

- Klicken Sie mit der rechten Maustaste auf die Verknüpfung „Steam Games Launcher“ auf Ihrem Desktop.
- Wählen Sie „Eigenschaften“ und navigieren Sie zur Registerkarte „Kompatibilität“ .
- Aktivieren Sie die Option Dieses Programm als Administrator ausführen .
- Klicken Sie auf „Übernehmen“ und anschließend auf „OK“ .
- Versuchen Sie, das Spiel erneut zu starten, um zu sehen, ob das Problem weiterhin besteht.
3. Grafiktreiber aktualisieren
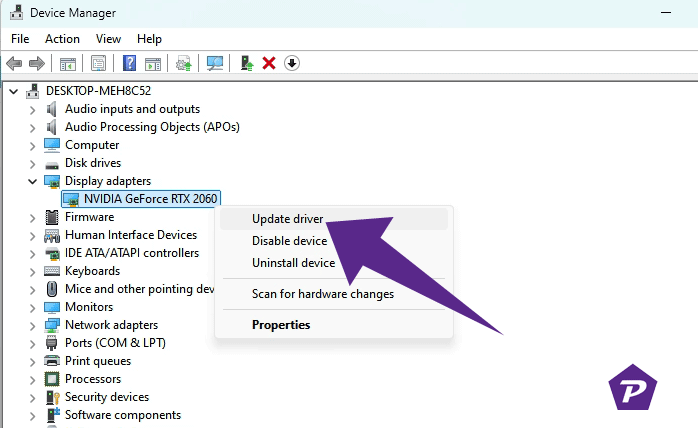
- Klicken Sie mit der rechten Maustaste auf das Startmenü und wählen Sie Geräte-Manager .
- Erweitern Sie den Abschnitt „Grafikkarten“ .
- Klicken Sie mit der rechten Maustaste auf Ihre aktive Grafikkarte und wählen Sie „Treiber aktualisieren“ .
- Wählen Sie Automatisch nach Treibern suchen .
- Wenn ein Update vorhanden ist, wird es automatisch installiert.
- Starten Sie Ihren PC neu und versuchen Sie, Frostpunk 2 erneut zu starten.
Alternativ können Sie die offizielle Website des Herstellers Ihrer Grafikkarte (Nvidia, AMD oder Intel) besuchen, um die neuesten Treiber manuell herunterzuladen und zu installieren.
4. Hintergrundprozesse schließen
Hintergrundanwendungen können Systemressourcen verbrauchen und den reibungslosen Betrieb des Spiels beeinträchtigen. So beenden Sie sie:
- Drücken Sie Strg + Umschalt + Esc, um den Task-Manager zu öffnen .
- Identifizieren Sie auf der Registerkarte „Prozesse “ unnötige Hintergrundprozesse.
- Klicken Sie mit der rechten Maustaste auf diese Prozesse und wählen Sie Task beenden .
- Starten Sie Ihren PC neu, sobald der Vorgang abgeschlossen ist.
5. Steam Overlay ausschalten
Das Steam Overlay kann gelegentlich Spiele behindern und zu Fehlfunktionen führen. So deaktivieren Sie es:
- Starten Sie Steam und gehen Sie zu Ihrer Bibliothek .
- Klicken Sie mit der rechten Maustaste auf Frostpunk 2 und wählen Sie Eigenschaften .
- Deaktivieren Sie auf der Registerkarte „Allgemein“ die Option „Steam-Overlay während des Spiels aktivieren“ .
- Versuchen Sie, Frostpunk 2 noch einmal zu starten.
6. Schalten Sie den Steam-Eingang aus
Einige Spieler haben festgestellt, dass das Deaktivieren von Steam Input Startprobleme beheben kann. So geht’s:
- Öffnen Sie Steam und gehen Sie zu Ihrer Bibliothek .
- Klicken Sie mit der rechten Maustaste auf Frostpunk 2 und wählen Sie Controller aus .
- Wählen Sie unter OVERRIDE FOR Frostpunk 2 die Option Steam Input deaktivieren aus .
- Starten Sie das Spiel, um zu prüfen, ob das Problem behoben ist.
7. Wechseln Sie in den Fenstermodus
Das Umschalten vom Vollbild- in den Fenstermodus kann beim Beheben von Abstürzen oder Startproblemen hilfreich sein:
- Öffnen Sie das Startmenü und suchen Sie nach
%LOCALAPPDATA%. - Navigieren Sie zum Ordner „Prospect“ und dann zu „Gespeichert > Konfiguration > WindowsNoEditor“ .
- Öffnen Sie GameUserSettings.ini mit einem Texteditor.
- Ändern Sie es
FullscreenMode=1inFullscreenMode=0, um den Fenstermodus einzustellen. - Speichern Sie Ihre Änderungen und versuchen Sie, das Spiel erneut zu starten.
8. Deaktivieren Sie DirectX 12
Wenn Ihr PC Probleme mit DirectX 12 hat, kann es hilfreich sein, es zu deaktivieren:
- Greifen Sie auf das Einstellungsmenü des Spiels zu .
- Schalten Sie im Abschnitt „Video“ die Option „DX12 aktivieren “ aus .
- Starten Sie das Spiel neu, um zu sehen, ob das Problem behoben ist.
9. Wählen Sie das richtige Rendering-Gerät
Stellen Sie sicher, dass Frostpunk 2 Ihre dedizierte GPU anstelle der Standardeinstellungen verwendet:
- Öffnen Sie Steam , um Frostpunk 2 zu starten.
- Gehen Sie im Optionsmenü des Spiels zu „Videoeinstellungen“ .
- Wählen Sie unter „Ausgewähltes Rendering-Gerät“ Ihre dedizierte GPU aus.
- Starten Sie das Spiel neu.
10. Deaktivieren Sie Multi-Threaded Rendering
Auf bestimmten PCs, insbesondere solchen mit AMD-Prozessoren, kann es zu Inkompatibilitäten mit Multithread-Rendering kommen. So deaktivieren Sie es:
- Rufen Sie das Einstellungsmenü in Frostpunk 2 auf.
- Navigieren Sie zu den Videoeinstellungen und deaktivieren Sie „Multithread-Rendering“ .
- Starten Sie das Spiel neu.
11. Deaktivieren Sie den Virenschutz
Ihre Antivirensoftware kann gelegentlich die Ausführung von Frostpunk 2 verhindern. Um sicherzustellen, dass dies nicht der Fall ist, deaktivieren Sie Ihr Antivirenprogramm vorübergehend:
- Drücken Sie Windows + I, um auf die Einstellungen zuzugreifen .
- Navigieren Sie zu Update und Sicherheit > Windows-Sicherheit .
- Wählen Sie Viren- und Bedrohungsschutz .
- Klicken Sie auf Einstellungen verwalten und deaktivieren Sie Echtzeitschutz .
Wenn Sie Antivirensoftware von Drittanbietern verwenden, müssen Sie diese möglicherweise vorübergehend ausschalten oder die ausführbare Datei des Spiels zur Whitelist hinzufügen.
12. Spieldateien reparieren
Beschädigte Spieldateien könnten ein Grund dafür sein, dass Frostpunk 2 nicht startet. So überprüfen und reparieren Sie diese Dateien:
- Öffnen Sie Steam und greifen Sie auf Ihre Bibliothek zu .
- Klicken Sie mit der rechten Maustaste auf Frostpunk 2 und wählen Sie Eigenschaften .
- Navigieren Sie zum Abschnitt „Installierte Dateien“ und klicken Sie auf „Integrität der Spieldateien überprüfen“ .
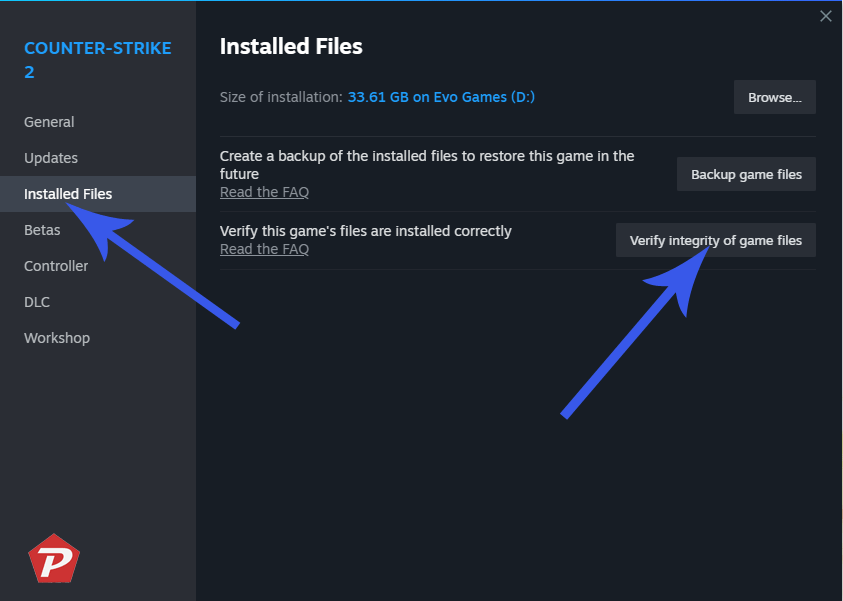
- Steam scannt und repariert während dieses Vorgangs alle beschädigten oder fehlenden Dateien.
13. Frostpunk 2 aktualisieren
Stellen Sie unbedingt sicher, dass Sie über die neueste Version des Spiels verfügen, da Updates häufig Fehler beheben und die Leistung verbessern.
- Öffnen Sie Steam und gehen Sie zu Ihrer Bibliothek .
- Wenn ein Update für Frostpunk 2 verfügbar ist, klicken Sie auf „Aktualisieren“ .
- Starten Sie Ihren PC neu, nachdem das Update abgeschlossen ist.
Abschluss
Obwohl Frostpunk 2 recht anspruchsvoll sein kann, lassen sich die meisten Start- und Ladeprobleme mit den oben beschriebenen Schritten beheben.
Bildnachweis: Pcmobitech.com