Cómo solucionar el error de instalación de Windows: No se puede instalar en esta tabla de particiones del disco MBR
Información esencial
- El mensaje “No se puede instalar Windows en este disco. El disco seleccionado tiene una tabla de particiones MBR” indica un conflicto entre el modo UEFI de su computadora y el formato de partición MBR de su disco.
- Las soluciones pueden implicar el uso del Símbolo del sistema durante la instalación u optar por utilidades de terceros que protejan sus datos.
- Para determinar el formato de partición de su disco, puede utilizar Administración de discos o el Símbolo del sistema para buscar etiquetas MBR o GPT.
Aparecer el error “No se puede instalar Windows en este disco. El disco seleccionado tiene una tabla de particiones MBR. En los sistemas EFI, Windows solo se puede instalar en discos GPT” puede resultar desesperante, en particular durante la instalación o actualización del sistema operativo Windows. Este error suele surgir debido a una discrepancia entre el estilo de partición del disco (MBR) y la configuración del firmware del sistema (UEFI).
Básicamente, la configuración de su computadora y el formato de su disco duro son incompatibles, lo que bloquea la instalación de Windows. Este problema lo encuentran con frecuencia los usuarios que realizan la transición a versiones más nuevas de Windows, como Windows 10 o 11, o aquellos que realizan su primera instalación de Windows en un nuevo disco duro.
Cómo resolver el error: No se puede instalar Windows en este disco: el disco seleccionado tiene una partición MBR
Método 1: Utilice el símbolo del sistema para convertir MBR a GPT
Este método es particularmente ventajoso si se encuentra con este error durante la instalación de Windows. Permite la conversión de un disco MBR a GPT directamente desde el entorno de instalación mediante el símbolo del sistema. Tenga en cuenta que este método borrará todos los datos del disco, por lo que debe asegurarse de realizar una copia de seguridad de todos los archivos importantes de antemano.
- Comience la instalación: Inicie su computadora utilizando el medio de instalación de Windows (USB o DVD).
- Navegar a la pantalla de clave de producto: continúe con la instalación hasta llegar a la página de ingreso de clave de producto.

- Acceder al símbolo del sistema: presione Shift + F10 simultáneamente para abrir el símbolo del sistema.
Cuando el símbolo del sistema esté abierto, utilice la diskpartherramienta para convertir su disco de MBR a GPT siguiendo estos pasos detallados:
- Inicie Diskpart: en el símbolo del sistema, ingrese
diskparty presione Entrar para iniciar la utilidad de administración de discos. - Mostrar todos los discos: Escriba
list disky presione Entrar para ver todos los discos conectados y sus números correspondientes. - Seleccione el disco que desea convertir: identifique el disco que desea convertir (normalmente, el disco 0 es la unidad principal). Ingrese
select disk X(reemplazando X por el número de disco correspondiente) y presione Enter . - Borrar el disco: esta acción borrará todos los datos del disco seleccionado. Escriba
cleany presione Entrar . Diskpart confirmará que se borró el disco. - Convertir a GPT: Con el disco limpio, conviértalo ingresando
convert gpty presionando Enter . - Salir de la utilidad Diskpart: después de la conversión, escriba
exity presione Entrar para cerrar Diskpart.

Ahora que el disco está formateado GPT, proceda con la instalación de Windows:
- Cerrar el símbolo del sistema: simplemente escriba
exitnuevamente para cerrar el símbolo del sistema. - Actualizar la ventana de instalación: regrese a la pantalla de configuración de Windows y haga clic en el botón Actualizar para actualizar la lista de unidades.
- Seleccione el disco recién convertido: el disco debería aparecer ahora como una opción GPT. Selecciónelo y continúe con la instalación de Windows.
Este método resuelve directamente el problema fundamental al alinear el formato del disco (GPT) con el modo UEFI requerido para una instalación exitosa.
Método 2: Convertir MBR a GPT sin pérdida de datos
1. Uso de la herramienta de administración de discos
Windows viene equipado con una utilidad de administración de discos que puede convertir MBR a GPT, pero solo si el disco está desocupado o si está listo para eliminar sus particiones existentes. A continuación, le indicamos cómo proceder:
- Inicie Administración de discos: presione Win + X y seleccione Administración de discos de la lista.
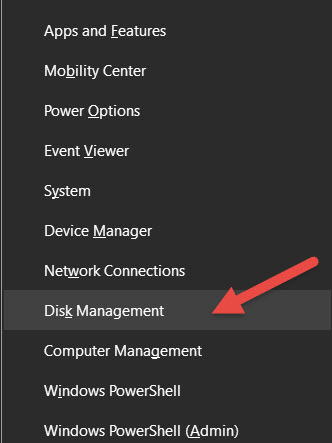
- Haga una copia de seguridad de sus archivos: si el disco contiene datos, asegúrese de hacer una copia de seguridad, ya que el proceso de conversión requerirá eliminar todas las particiones.
- Eliminar todas las particiones: haga clic con el botón derecho en cada partición del disco y seleccione Eliminar volumen . Repita este procedimiento hasta que todo el disco aparezca como no asignado.
- Convertir a GPT: Con el disco ahora sin asignar, haga clic derecho en su nombre (por ejemplo, Disco 0) y haga clic en Convertir a disco GPT .
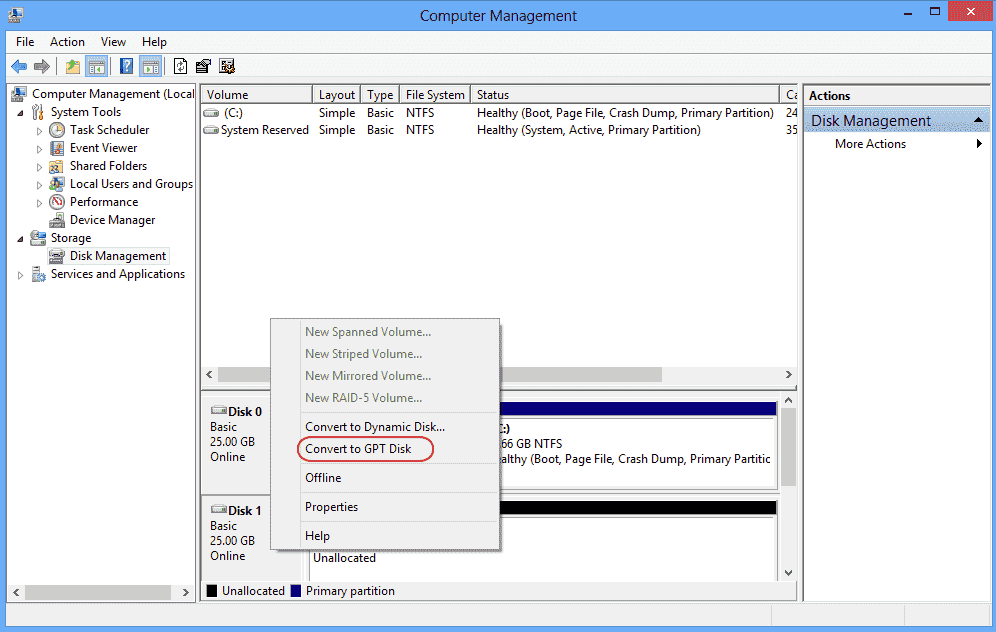
- Crear nuevas particiones: después de la conversión, puede configurar nuevas particiones y formatearlas según corresponda.
2. Utilización de software de terceros
Si prefiere conservar sus datos mientras utiliza una herramienta más fácil de usar, considere aplicaciones de terceros como EaseUS Partition Master, que puede convertir discos MBR a GPT sin pérdida de datos:
- Descargar EaseUS Partition Master: Instale la aplicación desde su sitio oficial.
- Abra la herramienta instalada: inicie EaseUS Partition Master y localice el disco que desea convertir.
- Elija el disco: haga clic derecho en el disco y seleccione Convertir MBR a GPT .
- Ejecutar los cambios: haga clic en Aplicar en la esquina superior izquierda para iniciar la conversión, que no afectará sus datos existentes.
Método 3: Modificar la configuración del BIOS
Un método alternativo al error de instalación es modificar la configuración del BIOS. Puedes cambiar del modo UEFI al modo Legacy BIOS, que es compatible con discos MBR. Esto puede resultar especialmente útil si prefieres no convertir la unidad a GPT.
1. Cambiar de UEFI a BIOS Legacy
Para ajustar la configuración de su sistema de UEFI a Legacy BIOS, siga estos pasos:
- Reinicia tu computadora: cuando tu sistema se inicie, presiona la tecla correspondiente (generalmente F2 , F10 , Del o Esc ) para ingresar a la configuración del BIOS/UEFI. Consulta el manual de tu placa madre para conocer la tecla exacta, si es necesario.
- Buscar configuración de arranque: navegue utilizando las teclas de flecha para localizar la sección de Arranque dentro del menú del BIOS.
- Ajustar el modo de arranque: busca configuraciones como Modo de arranque , Modo UEFI/BIOS o Arranque heredado . Cámbialo de UEFI a Heredado.
- Guardar y salir: confirma los cambios y sal del BIOS. El sistema se reiniciará con la nueva configuración.
2. Ventajas y desventajas del modo Legacy
Si bien la transición a BIOS heredado puede resolver el error de instalación sin necesidad de conversión, tiene sus ventajas y desventajas:
- Ventajas:
- Configuración más sencilla: no es necesario convertir el disco ni hay preocupaciones por la pérdida de datos.
- Compatibilidad mejorada: los sistemas más antiguos o aplicaciones específicas pueden funcionar mejor en el modo Legacy.
- Contras:
- Falta de soporte para funciones modernas: UEFI ofrece beneficios como tiempos de arranque más rápidos y funciones de seguridad adicionales como Arranque seguro, que el BIOS heredado no ofrece.
- Problemas de compatibilidad futuros: a medida que UEFI se convierte en el estándar, es posible que el software y el hardware futuros requieran el uso del modo UEFI.
Esta opción puede solucionar el problema de manera efectiva, pero puede no ser la opción óptima si pretende utilizar hardware o software contemporáneo que dependa de UEFI.
Método 4: Realizar una instalación limpia con GPT
Si está iniciando instalaciones nuevas y desea borrar todos los datos existentes en su disco, una instalación limpia que utilice una partición GPT puede resolver el problema sin problemas.
1. Asegúrese de que los datos estén respaldados
Antes de proceder con una instalación limpia, asegúrese de que todos los archivos importantes estén almacenados en un dispositivo externo o en la nube. Esto es fundamental, ya que el procedimiento borrará todos los datos del disco.
2. Aproveche los medios de instalación de Windows
Utilice medios de instalación de Windows existentes (USB o DVD) para el proceso de instalación:
- Arrancar desde el medio de instalación: inserte el medio y arranque su sistema desde él.
- Seleccionar opción de instalación: cuando se le solicite, elija la opción Personalizada: Instalar solo Windows (avanzado) .
3. Formatear y convertir durante la instalación
Durante el proceso de instalación, tendrás la oportunidad de formatear el disco y convertirlo a GPT:
- Eliminar particiones existentes: en la pantalla de instalación donde se realiza la selección del disco, elimine todas las particiones actuales en el disco para que quede sin asignar.
- Convertir a GPT: aunque el instalador puede aplicar automáticamente GPT a los discos no asignados, puede garantizarlo explícitamente presionando Shift + F10 para acceder al Símbolo del sistema y ejecutar los
diskpartcomandos resaltados en el Método 1. - Continuar con la instalación: continúe seleccionando el espacio no asignado y el instalador creará automáticamente las particiones necesarias en el disco GPT.
Cómo comprobar el tipo de tabla de particiones en una PC con Windows
Ya sea antes o después de corregir el error “No se puede instalar Windows en este disco”, es posible que desee verificar el tipo de partición de su disco para confirmar si es MBR o GPT. Comprender el estilo de partición de su disco es fundamental para garantizar la compatibilidad con la configuración de su firmware. A continuación, se ofrecen dos métodos sencillos para comprobarlo.
Comprobación del tipo de partición con la administración de discos
La Administración de discos es una herramienta integrada de Windows que simplifica la administración de discos y particiones. A continuación, se muestra cómo comprobar el tipo de partición:
Acceso a Administración de discos:
- Presione Win + X y elija Administración de discos en la lista desplegable.
- También puede presionar Win + R para abrir el cuadro de diálogo Ejecutar, escribir
diskmgmt.mscy presionar Enter .
Identificar el disco:
- En Administración de discos, verá una lista de discos conectados etiquetados (por ejemplo, Disco 0, Disco 1).
Determinar el estilo de partición:
- Haga clic derecho en el disco que desea verificar (por ejemplo, Disco 0) y seleccione Propiedades .
- En la ventana Propiedades, navegue hasta la pestaña Volúmenes .
- Busque la entrada denominada Estilo de partición para ver si el disco está usando Registro de arranque maestro (MBR) o Tabla de particiones GUID (GPT) .
Este método es fácil de usar y no requiere habilidades técnicas avanzadas, lo que lo hace accesible para la mayoría de los usuarios.
Cómo utilizar el símbolo del sistema para comprobar el tipo de partición
Si prefiere trabajar dentro del Símbolo del sistema, puede verificar el tipo de tabla de particiones con unos pocos comandos simples:
Abrir el símbolo del sistema:
- Presione Win + S e ingrese
cmden el cuadro de búsqueda. Haga clic derecho en Símbolo del sistema y seleccione Ejecutar como administrador .
Invocar Diskpart:
- En el símbolo del sistema, escriba
diskparty presione Entrar para iniciar la utilidad.
Mostrar todos los discos:
- Escribe
list disky pulsa Enter . Este comando muestra todos los discos vinculados a tu ordenador.
Compruebe el estilo de la partición:
- Examine las columnas en el resultado. Si un disco tiene un asterisco (*) junto a la columna GPT , significa que el disco utiliza GPT. Si falta un asterisco, significa que utiliza el estilo MBR.
El uso del símbolo del sistema ofrece un medio rápido y eficaz para comprobar el estilo de la partición, especialmente para aquellos familiarizados con las utilidades de línea de comandos.
Resumen
Encontrarse con el error “No se puede instalar Windows en este disco. El disco seleccionado tiene una tabla de particiones MBR” puede ser un gran obstáculo, pero se puede solucionar con las técnicas adecuadas. Si comprende el problema principal que surge de la discrepancia entre el estilo de partición de su disco y la configuración del firmware de su sistema, podrá seleccionar el método de resolución más adecuado.