Guía de solución de problemas: Frostpunk 2 no se inicia ni carga en PC
Frostpunk 2 , creado por 11 Bit Studios, amplía la narrativa de su predecesor, ubicando a los jugadores 30 años en el futuro en medio de un devastador invierno volcánico. Desafortunadamente, algunos jugadores han experimentado problemas con el juego que no se inicia o se congela en la pantalla de carga. Si enfrenta este problema, no se preocupe: existen soluciones efectivas para resolverlo. Este artículo proporciona una guía detallada, paso a paso, para ayudarlo a reparar Frostpunk 2 cuando se niega a iniciarse o cargarse en su PC.
Solución de problemas de inicio o carga de Frostpunk 2 en PC

A continuación, se muestran algunas soluciones alternativas sencillas para resolver los problemas de «no se inicia» o «no carga» . Vayamos directamente a las soluciones:
1. Verificar los requisitos del sistema
Antes de intentar cualquier solución técnica, el paso inicial es confirmar si tu PC cumple con los requisitos mínimos del sistema para Frostpunk 2. Unas especificaciones insuficientes pueden impedir que el juego se inicie o funcione correctamente.
Requisitos mínimos del sistema:
- Sistema operativo : Windows 10/11 (64 bits)
- Procesador : AMD Ryzen 5 / Intel Core i5 2,5 GHz
- Memoria : 8 GB RAM
- Gráficos : AMD RX 550 4 GB VRAM / NVIDIA GTX 1050Ti 4 GB VRAM / INTEL ARC A310 4 GB VRAM
- DirectX : Versión 12
- Almacenamiento : 30 GB de espacio disponible
- Notas adicionales : Se requiere SSD
Requisitos del sistema recomendados:
- Sistema operativo : Windows 10/11 (64 bits)
- Procesador : AMD Ryzen 7 / Intel Core i7 2,8 GHz
- Memoria : 16 GB RAM
- Gráficos : AMD RX 5700 8 GB VRAM / NVIDIA 2060 Super RTX 8 GB VRAM / INTEL ARC A770 8 GB VRAM
- DirectX : Versión 12
- Almacenamiento : 30 GB de espacio disponible
- Notas adicionales : Se requiere SSD
Si su sistema no cumple con estas especificaciones, considere actualizar su hardware para obtener un rendimiento óptimo.
2. Ejecute el lanzador como administrador
Uno de los métodos más sencillos para corregir los problemas de inicio es ejecutar el lanzador del juego con privilegios administrativos. Esto garantiza que se concedan los permisos necesarios para el funcionamiento óptimo del juego.

- Haz clic derecho en el acceso directo del Iniciador de juegos de Steam en tu escritorio.
- Seleccione Propiedades y navegue hasta la pestaña Compatibilidad .
- Marque la opción Ejecutar este programa como administrador .
- Haga clic en Aplicar y luego en Aceptar .
- Intenta iniciar el juego nuevamente para ver si el problema persiste.
3. Actualizar los controladores gráficos
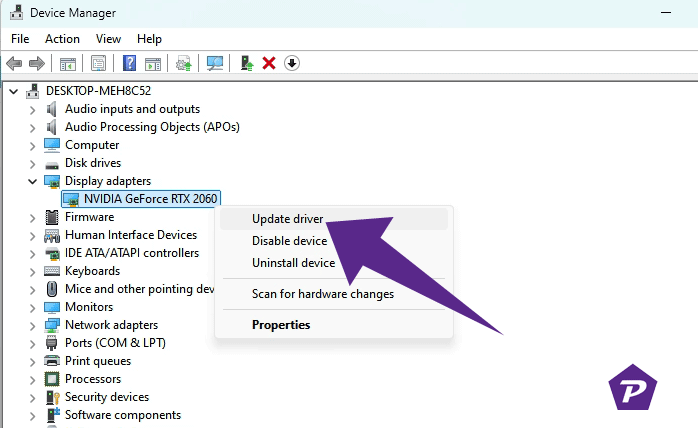
- Haga clic derecho en el menú Inicio y seleccione Administrador de dispositivos .
- Amplíe la sección Adaptadores de pantalla .
- Haga clic derecho en su tarjeta gráfica activa y seleccione Actualizar controlador .
- Seleccione Buscar controladores automáticamente .
- Si hay una actualización, se instalará automáticamente.
- Reinicia tu PC e intenta iniciar Frostpunk 2 nuevamente.
También puedes ir al sitio oficial del fabricante de tu tarjeta gráfica (Nvidia, AMD o Intel) para descargar e instalar manualmente los controladores más recientes.
4. Cerrar procesos en segundo plano
Las aplicaciones en segundo plano pueden consumir recursos del sistema, lo que impide que el juego funcione correctamente. A continuación, se explica cómo cerrarlas:
- Presione Ctrl + Shift + Esc para abrir el Administrador de tareas .
- En la pestaña Procesos , identifique los procesos en segundo plano innecesarios.
- Haga clic derecho en esos procesos y seleccione Finalizar tarea .
- Una vez completado, reinicie su PC.
5. Desactivar la superposición de Steam
La superposición de Steam puede obstaculizar ocasionalmente los juegos y provocar que no funcionen correctamente. Para desactivarla:
- Inicia Steam y ve a tu Biblioteca .
- Haz clic derecho en Frostpunk 2 y selecciona Propiedades .
- En la pestaña General , desmarca la opción Habilitar la superposición de Steam mientras juegas .
- Intenta iniciar Frostpunk 2 una vez más.
6. Desactivar la entrada de Steam
Algunos jugadores han descubierto que desactivar Steam Input puede resolver los problemas de inicio. A continuación, te explicamos cómo:
- Abre Steam y ve a tu Biblioteca .
- Haz clic derecho en Frostpunk 2 y selecciona Controlador .
- En ANULAR PARA Frostpunk 2 , selecciona Deshabilitar Steam Input .
- Inicia el juego para comprobar si el problema está resuelto.
7. Cambiar al modo ventana
Cambiar del modo de pantalla completa al modo de ventana puede ayudar a resolver fallas o problemas de inicio:
- Abra el menú Inicio y busque
%LOCALAPPDATA%. - Vaya a la carpeta Prospect , luego a Guardado > Configuración > WindowsNoEditor .
- Abra GameUserSettings.ini usando un editor de texto.
- Cambie
FullscreenMode=1aFullscreenMode=0para establecerlo en modo ventana. - Guarde los cambios e intente iniciar el juego nuevamente.
8. Desactivar DirectX 12
Si su PC tiene dificultades con DirectX 12, deshabilitarlo podría ser beneficioso:
- Accede al menú de Configuración del juego .
- En la sección Video , desactive la opción Habilitar DX12 .
- Reinicia el juego para ver si el problema se resuelve.
9. Seleccione el dispositivo de renderizado correcto
Asegúrate de que Frostpunk 2 utilice tu GPU dedicada en lugar de la configuración predeterminada:
- Abre Steam para iniciar Frostpunk 2.
- Vaya a Configuración de video desde el menú de opciones del juego.
- En Dispositivo de renderizado seleccionado , elija su GPU dedicada.
- Reinicia el juego.
10. Deshabilitar la representación multiproceso
En algunas PC, en particular aquellas con procesadores AMD, pueden surgir incompatibilidades con el renderizado multiproceso. A continuación, se explica cómo desactivarlo:
- Ingresa al menú de Configuración en Frostpunk 2.
- Vaya a Configuración de video y desactive la representación multiproceso .
- Reinicia el juego.
11. Desactivar la protección antivirus
En ocasiones, tu software antivirus puede impedir que se ejecute Frostpunk 2. Para confirmar que no sea así, desactiva el antivirus temporalmente:
- Presione Windows + I para acceder a Configuración .
- Vaya a Actualización y seguridad > Seguridad de Windows .
- Seleccione Protección contra virus y amenazas .
- Haga clic en Administrar configuración y desactive la protección en tiempo real .
Si usas un software antivirus de terceros, es posible que tengas que desactivarlo momentáneamente o agregar el ejecutable del juego a la lista blanca.
12. Reparar archivos del juego
Los archivos del juego dañados podrían ser la razón por la que Frostpunk 2 no se inicia. Para verificar y reparar estos archivos:
- Abre Steam y accede a tu Biblioteca .
- Haz clic derecho en Frostpunk 2 y selecciona Propiedades .
- Vaya a la sección Archivos instalados y haga clic en Verificar integridad de los archivos del juego .
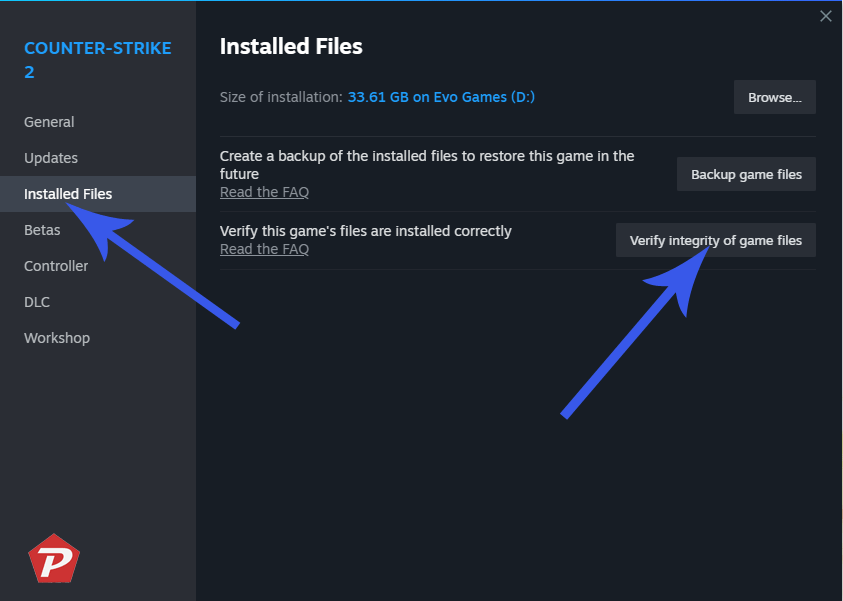
- Steam escaneará y reparará cualquier archivo dañado o faltante durante este proceso.
13. Actualización de Frostpunk 2
Asegurarse de tener la última versión del juego es esencial, ya que las actualizaciones a menudo solucionan errores y mejoran el rendimiento.
- Abre Steam y ve a tu Biblioteca .
- Si hay una actualización disponible para Frostpunk 2, haz clic en Actualizar .
- Reinicie su PC después de que se haya completado la actualización.
Conclusión
Si bien Frostpunk 2 puede ser bastante exigente, la mayoría de los problemas de inicio y carga se pueden solucionar siguiendo los pasos comentados anteriormente.
Crédito de la imagen: Pcmobitech.com