Comment corriger l’erreur d’installation de Windows : impossible d’installer sur ce disque Table de partition MBR
Informations essentielles
- Le message « Impossible d’installer Windows sur ce disque. Le disque sélectionné possède une table de partition MBR » indique un conflit entre le mode UEFI de votre ordinateur et le format de partition MBR de votre disque.
- Les solutions peuvent impliquer l’utilisation de l’invite de commande lors de l’installation ou le choix d’utilitaires tiers qui protègent vos données.
- Pour déterminer le format de partition de votre disque, vous pouvez utiliser la gestion des disques ou l’invite de commande pour vérifier les étiquettes MBR ou GPT.
L’erreur « Impossible d’installer Windows sur ce disque. Le disque sélectionné possède une table de partition MBR. Sur les systèmes EFI, Windows ne peut être installé que sur des disques GPT » peut être exaspérant, en particulier lors de l’installation ou de la mise à niveau de votre système d’exploitation Windows. Cette erreur résulte souvent d’une incompatibilité entre le style de partition de votre disque (MBR) et la configuration du micrologiciel de votre système (UEFI).
En fait, les paramètres de votre ordinateur et le format de votre disque dur sont incompatibles, ce qui bloque l’installation de Windows. Ce problème est fréquemment rencontré par les utilisateurs qui passent à des versions plus récentes de Windows comme Windows 10 ou 11, ou qui effectuent leur première installation de Windows sur un nouveau disque dur.
Comment résoudre l’erreur : Windows ne peut pas être installé sur ce disque – Le disque sélectionné possède une partition MBR
Méthode 1 : utiliser l’invite de commande pour convertir MBR en GPT
Cette approche est particulièrement avantageuse si vous rencontrez cette erreur au cours de l’installation de Windows. Elle permet de convertir un disque MBR en GPT directement à partir de l’environnement d’installation à l’aide de l’invite de commande. Notez que cette méthode effacera toutes les données du disque, assurez-vous donc de sauvegarder au préalable tous les fichiers critiques.
- Commencez l’installation : Démarrez votre ordinateur à l’aide du support d’installation Windows (USB ou DVD).
- Accès à l’écran de clé de produit : continuez l’installation jusqu’à atteindre la page de saisie de la clé de produit.

- Accéder à l’invite de commande : appuyez simultanément sur Maj + F10 pour afficher l’invite de commande.
Lorsque l’invite de commande est ouverte, utilisez l’ diskpartoutil pour convertir votre disque de MBR en GPT en suivant ces étapes détaillées :
- Démarrez Diskpart : dans l’invite de commande, entrez
diskpartet appuyez sur Entrée pour lancer l’utilitaire de gestion de disque. - Afficher tous les disques : tapez
list disket appuyez sur Entrée pour afficher tous les disques connectés et leurs numéros correspondants. - Sélectionnez le disque à convertir : identifiez le disque à convertir (généralement le disque 0 comme lecteur principal). Entrez
select disk X(en remplaçant X par le numéro de disque concerné) et appuyez sur Entrée . - Effacer le disque : cette action effacera toutes les données du disque sélectionné. Tapez
cleanet appuyez sur Entrée . Diskpart confirmera que le disque a été effacé. - Convertir en GPT : Avec le disque vidé, convertissez-le en entrant
convert gptet en appuyant sur Entrée . - Quittez l’utilitaire Diskpart : après la conversion, tapez
exitet appuyez sur Entrée pour fermer Diskpart.

Maintenant que le disque est formaté GPT, procédez à l’installation de Windows :
- Fermer l’invite de commande : tapez simplement
exità nouveau pour fermer l’invite de commande. - Actualiser la fenêtre d’installation : revenez à l’écran de configuration de Windows et cliquez sur le bouton Actualiser pour mettre à jour la liste des lecteurs.
- Sélectionnez le disque nouvellement converti : le disque devrait maintenant apparaître sous forme d’option GPT. Choisissez-le et poursuivez l’installation de Windows.
Cette méthode résout directement le problème fondamental en alignant le format du disque (GPT) avec le mode UEFI requis pour une installation réussie.
Méthode 2 : Convertir MBR en GPT sans perte de données
1. Utilisation de l’outil de gestion des disques
Windows est équipé d’un utilitaire de gestion des disques qui peut convertir le MBR en GPT, mais uniquement si le disque est inoccupé ou si vous êtes prêt à supprimer ses partitions existantes. Voici comment procéder :
- Lancer la gestion des disques : appuyez sur Win + X et sélectionnez Gestion des disques dans la liste.
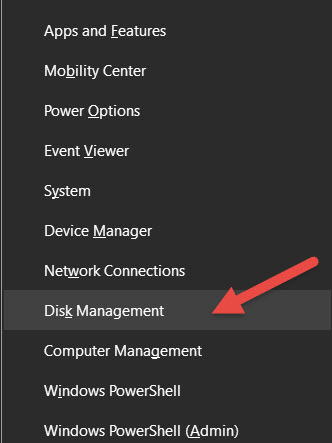
- Sauvegardez vos fichiers : si le disque contient des données, assurez-vous de les sauvegarder, car le processus de conversion nécessitera la suppression de toutes les partitions.
- Supprimer toutes les partitions : cliquez avec le bouton droit sur chaque partition du disque et sélectionnez Supprimer le volume . Répétez cette opération jusqu’à ce que le disque entier apparaisse comme non alloué.
- Convertir en GPT : Le disque étant désormais non alloué, faites un clic droit sur son nom (par exemple, Disque 0) et cliquez sur Convertir en disque GPT .
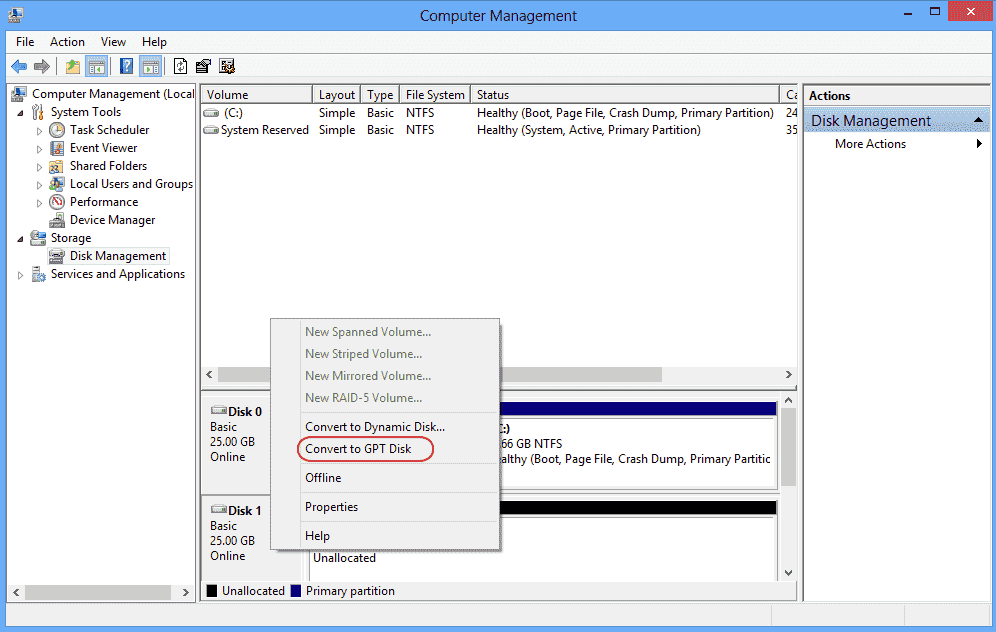
- Créer de nouvelles partitions : après la conversion, vous pouvez configurer de nouvelles partitions et les formater en conséquence.
2. Utilisation de logiciels tiers
Si vous préférez conserver vos données tout en utilisant un outil plus convivial, pensez à des applications tierces telles que EaseUS Partition Master, qui peuvent convertir des disques MBR en GPT sans perte de données :
- Téléchargez EaseUS Partition Master : Installez l’application depuis son site officiel.
- Ouvrez l’outil installé : lancez EaseUS Partition Master et localisez le disque destiné à la conversion.
- Choisissez le disque : faites un clic droit sur le disque et sélectionnez Convertir MBR en GPT .
- Exécutez les modifications : cliquez sur Appliquer dans le coin supérieur gauche pour lancer la conversion, qui n’aura aucun impact sur vos données existantes.
Méthode 3 : Modifier les paramètres du BIOS
Une méthode alternative à l’erreur d’installation consiste à modifier les paramètres de votre BIOS. Vous pouvez passer du mode UEFI au mode BIOS hérité, qui est compatible avec les disques MBR. Cela peut être particulièrement utile si vous préférez ne pas convertir le lecteur en GPT.
1. Passer de l’UEFI au BIOS hérité
Pour ajuster les paramètres de votre système de l’UEFI au BIOS hérité, procédez comme suit :
- Redémarrez votre ordinateur : lorsque votre système démarre, appuyez sur la touche correspondante (généralement F2 , F10 , Del ou Esc ) pour accéder aux paramètres du BIOS/UEFI. Consultez le manuel de votre carte mère pour connaître la touche exacte si nécessaire.
- Rechercher les paramètres de démarrage : naviguez à l’aide des touches fléchées pour localiser la section Démarrage dans le menu du BIOS.
- Régler le mode de démarrage : recherchez des paramètres tels que le mode de démarrage , le mode UEFI/BIOS ou le démarrage hérité . Passez du mode UEFI au mode hérité.
- Enregistrer et quitter : validez les modifications et quittez le BIOS. Votre système redémarrera avec la nouvelle configuration.
2. Avantages et inconvénients du mode Legacy
Bien que la transition vers le BIOS hérité puisse résoudre l’erreur d’installation sans nécessiter de conversion, elle présente ses avantages et ses inconvénients :
- Avantages :
- Configuration plus simple : aucune exigence de conversion de disque ni de souci de perte de données.
- Compatibilité améliorée : les systèmes plus anciens ou les applications spécifiques peuvent fonctionner mieux en mode hérité.
- Inconvénients :
- Manque de prise en charge des fonctionnalités modernes : l’UEFI offre des avantages tels que des temps de démarrage plus rapides et des fonctionnalités de sécurité supplémentaires comme Secure Boot, que le BIOS hérité ne fournit pas.
- Problèmes de compatibilité futurs : à mesure que l’UEFI émerge comme la norme, les futurs logiciels et matériels pourraient nécessiter l’utilisation du mode UEFI.
Cette option peut résoudre efficacement le problème, mais peut ne pas être le choix optimal si vous avez l’intention d’utiliser du matériel ou des logiciels contemporains qui s’appuient sur UEFI.
Méthode 4 : Effectuer une nouvelle installation avec GPT
Si vous lancez de nouvelles installations et souhaitez effacer toutes les données existantes sur votre disque, une nouvelle installation utilisant une partition GPT peut résoudre le problème de manière transparente.
1. Assurez-vous que les données sont sauvegardées
Avant de procéder à une nouvelle installation, assurez-vous que tous les fichiers essentiels sont stockés sur un périphérique externe ou dans le cloud. Cette étape est essentielle car la procédure effacera toutes les données du disque.
2. Exploitez le support d’installation de Windows
Utilisez le support d’installation Windows existant (USB ou DVD) pour le processus d’installation :
- Démarrez à partir du support d’installation : insérez le support et démarrez votre système à partir de celui-ci.
- Sélectionnez l’option d’installation : lorsque vous y êtes invité, choisissez l’ option Personnalisé : Installer Windows uniquement (avancé) .
3. Formater et convertir pendant l’installation
Pendant le processus d’installation, vous aurez la possibilité de formater le disque et de le convertir en GPT :
- Supprimer les partitions existantes : sur l’écran d’installation où la sélection du disque s’effectue, supprimez toutes les partitions actuelles du disque pour le rendre non alloué.
- Convertir en GPT : bien que le programme d’installation puisse appliquer automatiquement GPT aux disques non alloués, vous pouvez explicitement le garantir en appuyant sur Maj + F10 pour accéder à l’invite de commande et en exécutant les
diskpartcommandes mises en évidence dans la méthode 1. - Procédez à l’installation : Continuez en sélectionnant l’espace non alloué et le programme d’installation créera automatiquement les partitions nécessaires sur le disque GPT.
Comment vérifier le type de table de partition sur un PC Windows
Que ce soit avant ou après avoir corrigé l’erreur « Impossible d’installer Windows sur ce disque », vous souhaiterez peut-être vérifier le type de partition de votre disque pour confirmer s’il s’agit de MBR ou de GPT. Il est essentiel de comprendre le type de partition de votre disque pour garantir la compatibilité avec les paramètres de votre micrologiciel. Voici deux méthodes simples pour vérifier.
Vérification du type de partition avec la gestion des disques
La gestion des disques est un outil Windows intégré qui simplifie la gestion des disques et des partitions. Voici comment vérifier votre type de partition :
Accéder à la gestion des disques :
- Appuyez sur Win + X et choisissez Gestion des disques dans la liste déroulante.
- Vous pouvez également appuyer sur Win + R pour ouvrir la boîte de dialogue Exécuter, tapez
diskmgmt.mscet appuyez sur Entrée .
Identifier le disque :
- Dans Gestion des disques, vous verrez une liste des disques connectés étiquetés (par exemple, Disque 0, Disque 1).
Déterminer le style de partition :
- Faites un clic droit sur le disque que vous souhaitez vérifier (par exemple, Disque 0) et choisissez Propriétés .
- Dans la fenêtre Propriétés, accédez à l’ onglet Volumes .
- Recherchez l’entrée intitulée Style de partition pour voir si le disque utilise le Master Boot Record (MBR) ou la table de partition GUID (GPT) .
Cette méthode est conviviale et ne nécessite aucune compétence technique avancée, ce qui la rend accessible à la plupart des utilisateurs.
Utilisation de l’invite de commande pour vérifier le type de partition
Si vous préférez travailler dans l’invite de commande, vous pouvez vérifier le type de table de partition avec quelques commandes simples :
Ouvrir l’invite de commande :
- Appuyez sur Win + S et saisissez
cmddans la zone de recherche. Cliquez avec le bouton droit sur Invite de commandes et sélectionnez Exécuter en tant qu’administrateur .
Appeler Diskpart :
- Dans l’invite de commande, tapez
diskpartet appuyez sur Entrée pour lancer l’utilitaire.
Afficher tous les disques :
- Tapez
list disket appuyez sur Entrée . Cette commande présente tous les disques liés à votre ordinateur.
Vérifiez le style de partition :
- Examinez les colonnes dans la sortie. Si un disque comporte un astérisque (*) à côté de la colonne GPT , cela signifie que le disque utilise GPT. Un astérisque manquant indique qu’il utilise le style MBR.
L’utilisation de l’invite de commande offre un moyen rapide et efficace de vérifier le style de partition, en particulier pour ceux qui connaissent bien les utilitaires de ligne de commande.
Conclure
L’erreur « Windows ne peut pas être installé sur ce disque. Le disque sélectionné possède une table de partition MBR » peut être un obstacle considérable, mais il est gérable avec les bonnes techniques. En comprenant le problème principal découlant de la différence entre le style de partition de votre disque et les paramètres du micrologiciel de votre système, vous pouvez sélectionner la méthode de résolution la plus appropriée.