How to Fix Windows Installation Error: Cannot Install to This Disk MBR Partition Table
Essential Insights
- The message “Windows cannot be installed to this disk. The selected disk has an MBR partition table” indicates a conflict between the UEFI mode of your computer and the MBR partition format of your disk.
- Solutions may involve using Command Prompt during installation or opting for third-party utilities that safeguard your data.
- To determine your disk’s partition format, you can utilize Disk Management or Command Prompt to check for MBR or GPT labels.
Experiencing the error, “Windows cannot be installed to this disk. The selected disk has an MBR partition table. On EFI systems, Windows can only be installed to GPT disks,” can be exasperating, particularly during the installation or upgrade of your Windows OS. This error often arises from a mismatch between the partition style of your disk (MBR) and your system’s firmware configuration (UEFI).
Essentially, the settings of your computer and the format of your hard drive are incompatible, which blocks the installation of Windows. This problem is frequently encountered by users transitioning to newer Windows versions like Windows 10 or 11, or those performing their first Windows installation on a new hard drive.
How to Resolve the Error: Windows Cannot Be Installed to This Disk – Selected Disk Has an MBR Partition
Method 1: Use Command Prompt to Convert MBR to GPT
This approach is particularly advantageous if you encounter this error while in the midst of Windows installation. It allows for the conversion of an MBR disk to GPT directly from the installation environment using Command Prompt. Note that this method will erase all data on the disk, so ensure that any critical files are backed up beforehand.
- Begin the Installation: Start your computer using the Windows installation media (USB or DVD).
- Navigating to the Product Key Screen: Continue through the installation until you reach the product key entry page.

- Access Command Prompt: Press Shift + F10 simultaneously to bring up Command Prompt.
When the Command Prompt is open, utilize the diskpart tool to convert your disk from MBR to GPT by following these detailed steps:
- Start Diskpart: In Command Prompt, enter
diskpartand hit Enter to launch the disk management utility. - Show All Disks: Type
list diskand press Enter to view all connected disks and their corresponding numbers. - Select the Disk for Conversion: Identify the disk to convert (typically Disk 0 as the main drive). Enter
select disk X(replacing X with the relevant disk number) and press Enter. - Clear the Disk: This action will erase all data from the selected disk. Type
cleanand press Enter. Diskpart will confirm the disk has been erased. - Convert to GPT: With the disk cleared, convert it by entering
convert gptand pressing Enter. - Exit the Diskpart Utility: After conversion, type
exitand press Enter to close Diskpart.

Now that the disk is GPT formatted, proceed with the Windows installation:
- Close Command Prompt: Simply type
exitagain to close Command Prompt. - Refresh the Installation Window: Return to the Windows setup screen and click the Refresh button to update the list of drives.
- Select the Newly Converted Disk: The disk should appear as a GPT option now. Choose it and proceed with the Windows installation.
This method directly resolves the fundamental issue by aligning the disk’s format (GPT) with the UEFI mode required for successful installation.
Method 2: Convert MBR to GPT Without Data Loss
1. Using Disk Management Tool
Windows comes equipped with a Disk Management utility that can convert MBR to GPT, but only if the disk is unoccupied or if you’re ready to delete its existing partitions. Here’s how to proceed:
- Launch Disk Management: Press Win + X and select Disk Management from the list.
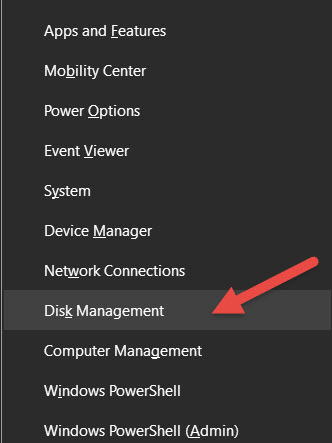
- Backup Your Files: If the disk contains data, be sure to back it up, since the conversion process will necessitate removing all partitions.
- Remove All Partitions: Right-click on each partition within the disk and select Delete Volume. Repeat this until the entire disk appears as unallocated.
- Convert to GPT: With the disk now unallocated, right-click on its name (e.g., Disk 0) and click on Convert to GPT Disk.
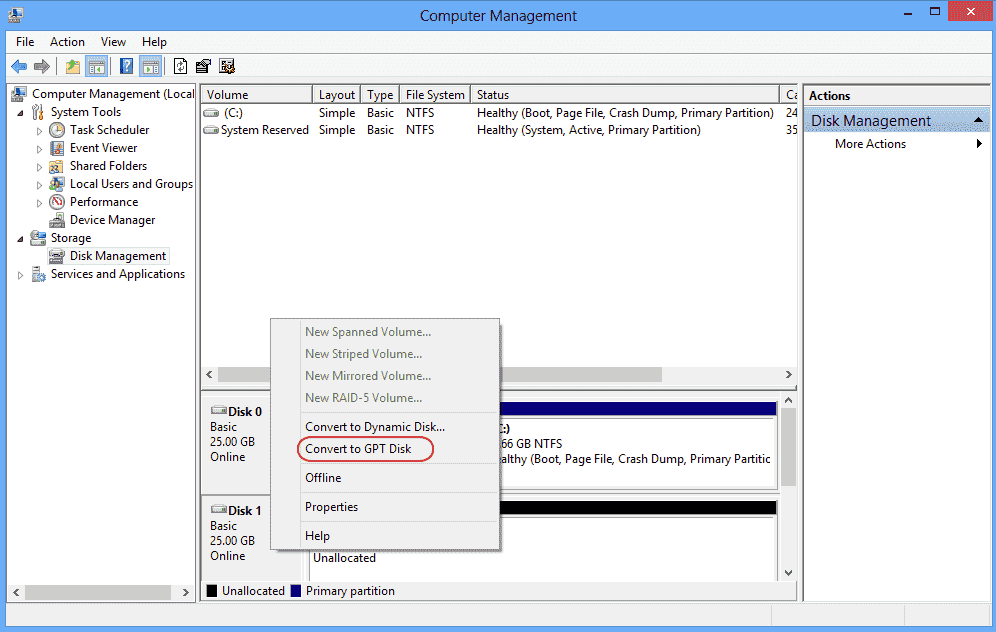
- Create New Partitions: Following conversion, you may set up new partitions and format them accordingly.
2. Utilizing Third-Party Software
If you prefer to retain your data while using a more user-friendly tool, consider third-party applications such as EaseUS Partition Master, which can convert MBR disks to GPT without data loss:
- Download EaseUS Partition Master: Install the application from its official site.
- Open the Installed Tool: Launch EaseUS Partition Master and locate the disk intended for conversion.
- Choose the Disk: Right-click on the disk and select Convert MBR to GPT.
- Execute the Changes: Click on Apply at the top-left corner to initiate the conversion, which will not impact your existing data.
Method 3: Modify BIOS Settings
An alternative method to the installation error is tweaking your BIOS settings. You can switch from UEFI mode to Legacy BIOS mode, which is compatible with MBR disks. This can be particularly useful if you prefer not to convert the drive to GPT.
1. Change from UEFI to Legacy BIOS
To adjust your system’s settings from UEFI to Legacy BIOS, follow these steps:
- Reboot Your Computer: As your system starts up, press the respective key (commonly F2, F10, Del, or Esc) to enter BIOS/UEFI settings. Consult your motherboard’s manual for the exact key if necessary.
- Find Boot Settings: Navigate using arrow keys to locate the Boot section within the BIOS menu.
- Adjust Boot Mode: Search for settings such as Boot Mode, UEFI/BIOS Mode, or Legacy Boot. Switch it from UEFI to Legacy.
- Save and Exit: Commit the changes and exit BIOS. Your system will reboot with the new configuration.
2. Advantages and Disadvantages of Legacy Mode
While transitioning to Legacy BIOS can resolve the installation error without the need for conversion, it has its pros and cons:
- Pros:
- More Straightforward Setup: No requirement for disk conversion or concerns about data loss.
- Enhanced Compatibility: Older systems or specific applications may perform better in Legacy mode.
- Cons:
- Lack of Support for Modern Features: UEFI offers benefits such as quicker boot times and added security features like Secure Boot, which Legacy BIOS does not provide.
- Future Compatibility Issues: As UEFI emerges as the standard, future software and hardware may necessitate using UEFI mode.
This option can effectively address the issue but may not be the optimal choice if you intend to utilize contemporary hardware or software that relies on UEFI.
Method 4: Perform a Clean Install with GPT
If you’re initiating fresh installations and are willing to erase all existing data on your disk, a clean installation utilizing a GPT partition can solve the problem seamlessly.
1. Ensure Data is Backed Up
Before you proceed with a clean installation, ensure all vital files are stored on an external device or in the cloud. This is critical as the procedure will wipe all data from the disk.
2. Leverage Windows Installation Media
Utilize existing Windows installation media (USB or DVD) for the installation process:
- Boot from the Installation Media: Insert the media and boot your system from it.
- Select Installation Option: When prompted, pick the Custom: Install Windows only (advanced) option.
3. Format and Convert During Installation
During the installation process, you will have the opportunity to format the disk and convert it to GPT:
- Remove Existing Partitions: On the installation screen where disk selection happens, delete all current partitions on the disk to make it unallocated.
- Convert to GPT: Although the installer may automatically apply GPT to unallocated disks, you can explicitly ensure this by pressing Shift + F10 to access Command Prompt and executing the
diskpartcommands highlighted in Method 1. - Proceed with Installation: Continue by selecting the unallocated space, and the installer will automatically create the necessary partitions on the GPT disk.
How to Check the Type of Partition Table on a Windows PC
Whether before or after correcting the “Windows cannot be installed to this disk” error, you may want to verify your disk’s partition type to confirm if it’s MBR or GPT. Understanding your disk’s partition style is vital for ensuring compatibility with your firmware settings. Here are two straightforward methods to check.
Checking Partition Type with Disk Management
Disk Management is a built-in Windows tool that simplifies disk and partition management. Here’s how to check your partition type:
Access Disk Management:
- Press Win + X and choose Disk Management from the drop-down list.
- You can also press Win + R to open the Run dialog, type
diskmgmt.msc, and hit Enter.
Identify the Disk:
- In Disk Management, you will see a list of connected disks labeled (e.g., Disk 0, Disk 1).
Determine Partition Style:
- Right-click on the disk you wish to check (e.g., Disk 0) and choose Properties.
- In the Properties window, navigate to the Volumes tab.
- Find the entry labeled Partition style to see if the disk is using Master Boot Record (MBR) or GUID Partition Table (GPT).
This method is user-friendly and requires no advanced technical skills, making it accessible for most users.
Using Command Prompt to Check Partition Type
If you prefer working within Command Prompt, you can verify the partition table type with a few simple commands:
Open Command Prompt:
- Press Win + S and input
cmdin the search box. Right-click on Command Prompt and select Run as administrator.
Invoke Diskpart:
- In the Command Prompt, type
diskpartand press Enter to launch the utility.
Display All Disks:
- Type
list diskand hit Enter. This command presents all disks linked to your computer.
Check the Partition Style:
- Examine the columns in the output. If a disk has an asterisk (*) next to the GPT column, it signifies that the disk is using GPT. A missing asterisk indicates it employs the MBR style.
Using Command Prompt offers a fast and effective means to check the partition style, especially for those well-versed in command line utilities.
Wrap-Up
Encountering the “Windows cannot be installed to this disk. The selected disk has an MBR partition table” error can be a considerable hurdle, but it is manageable with the right techniques. By comprehending the core issue stemming from the discrepancy between your disk’s partition style and your system’s firmware settings, you can select the most fitting resolution method.