Come correggere l’errore di installazione di Windows: Impossibile installare su questa tabella delle partizioni MBR del disco
Approfondimenti essenziali
- Il messaggio “Impossibile installare Windows su questo disco. Il disco selezionato ha una tabella di partizione MBR” indica un conflitto tra la modalità UEFI del computer e il formato di partizione MBR del disco.
- Le soluzioni potrebbero prevedere l’utilizzo del Prompt dei comandi durante l’installazione oppure la scelta di utility di terze parti che proteggono i dati.
- Per determinare il formato della partizione del disco, puoi utilizzare Gestione disco o Prompt dei comandi per verificare la presenza di etichette MBR o GPT.
Sperimentare l’errore “Impossibile installare Windows su questo disco. Il disco selezionato ha una tabella di partizione MBR. Sui sistemi EFI, Windows può essere installato solo su dischi GPT”, può essere esasperante, in particolare durante l’installazione o l’aggiornamento del sistema operativo Windows. Questo errore spesso deriva da una mancata corrispondenza tra lo stile di partizione del disco (MBR) e la configurazione del firmware del sistema (UEFI).
In sostanza, le impostazioni del computer e il formato del disco rigido sono incompatibili, il che blocca l’installazione di Windows. Questo problema è spesso riscontrato dagli utenti che passano a versioni di Windows più recenti come Windows 10 o 11, o da coloro che eseguono la loro prima installazione di Windows su un nuovo disco rigido.
Come risolvere l’errore: Windows non può essere installato su questo disco – Il disco selezionato ha una partizione MBR
Metodo 1: utilizzare il prompt dei comandi per convertire MBR in GPT
Questo approccio è particolarmente vantaggioso se si verifica questo errore durante l’installazione di Windows. Consente la conversione di un disco MBR in GPT direttamente dall’ambiente di installazione tramite Prompt dei comandi. Si noti che questo metodo cancellerà tutti i dati sul disco, quindi assicurarsi di eseguire il backup di tutti i file critici in anticipo.
- Avvia l’installazione: avvia il computer utilizzando il supporto di installazione di Windows (USB o DVD).
- Passaggio alla schermata Codice Product Key: proseguire con l’installazione fino a raggiungere la pagina di immissione del codice Product Key.

- Accesso al Prompt dei comandi: premere contemporaneamente Maiusc + F10 per visualizzare il Prompt dei comandi.
Una volta aperto il Prompt dei comandi, utilizza lo diskpartstrumento per convertire il tuo disco da MBR a GPT seguendo questi passaggi dettagliati:
- Avvia Diskpart: nel prompt dei comandi, digita
diskparte premi Invio per avviare l’utilità di gestione del disco. - Mostra tutti i dischi: digitare
list diske premere Invio per visualizzare tutti i dischi collegati e i numeri corrispondenti. - Seleziona il disco per la conversione: identifica il disco da convertire (in genere il disco 0 come unità principale). Invio
select disk X(sostituendo X con il numero del disco pertinente) e premi Invio . - Cancella il disco: questa azione cancellerà tutti i dati dal disco selezionato. Digita
cleane premi Invio . Diskpart confermerà che il disco è stato cancellato. - Converti in GPT: con il disco ripulito, convertilo immettendo
convert gpte premendo Invio . - Uscire dall’utilità Diskpart: dopo la conversione, digitare
exite premere Invio per chiudere Diskpart.

Ora che il disco è formattato in GPT, procediamo con l’installazione di Windows:
- Chiudi il prompt dei comandi: per chiudere il prompt dei comandi , basta digitare
exitdi nuovo. - Aggiorna la finestra di installazione: torna alla schermata di installazione di Windows e fai clic sul pulsante Aggiorna per aggiornare l’elenco delle unità.
- Seleziona il disco appena convertito: il disco dovrebbe ora apparire come opzione GPT. Selezionalo e procedi con l’installazione di Windows.
Questo metodo risolve direttamente il problema fondamentale allineando il formato del disco (GPT) con la modalità UEFI richiesta per un’installazione corretta.
Metodo 2: convertire MBR in GPT senza perdita di dati
1. Utilizzo dello strumento di gestione del disco
Windows è dotato di un’utilità Gestione disco che può convertire MBR in GPT, ma solo se il disco non è occupato o se si è pronti a eliminare le sue partizioni esistenti. Ecco come procedere:
- Avvia Gestione disco: premi Win + X e seleziona Gestione disco dall’elenco.
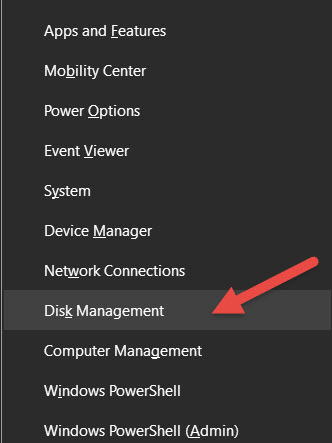
- Esegui il backup dei file: se il disco contiene dati, assicurati di eseguirne il backup, poiché il processo di conversione richiederà la rimozione di tutte le partizioni.
- Rimuovi tutte le partizioni: fai clic con il pulsante destro del mouse su ogni partizione all’interno del disco e seleziona Elimina volume . Ripeti questa operazione finché l’intero disco non appare come non allocato.
- Converti in GPT: con il disco non allocato, fai clic con il pulsante destro del mouse sul suo nome (ad esempio, Disco 0) e fai clic su Converti in disco GPT .
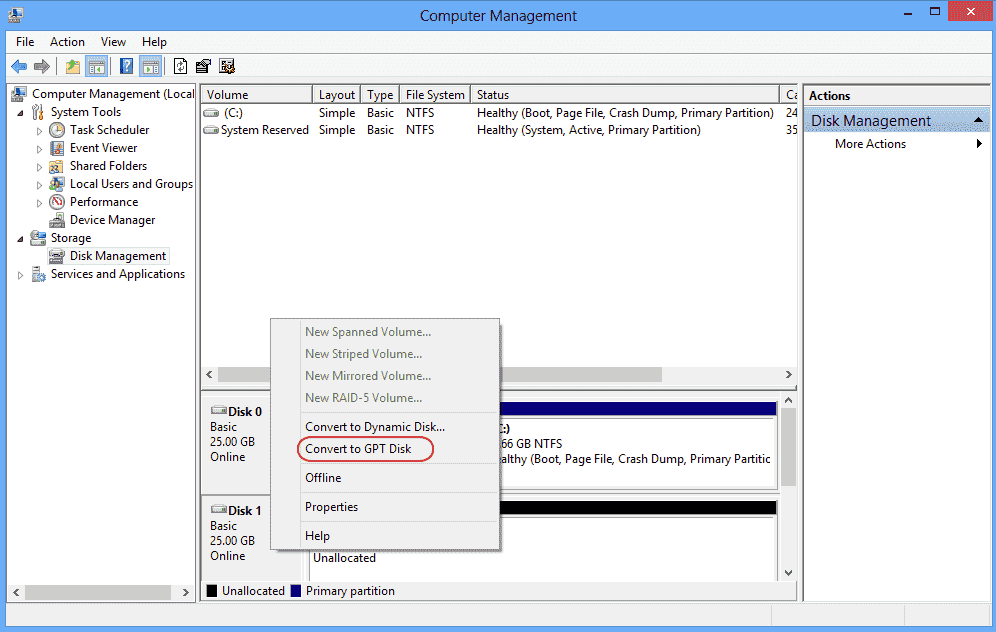
- Crea nuove partizioni: dopo la conversione, puoi impostare nuove partizioni e formattarle di conseguenza.
2. Utilizzo di software di terze parti
Se preferisci conservare i tuoi dati utilizzando uno strumento più intuitivo, prendi in considerazione applicazioni di terze parti come EaseUS Partition Master, che può convertire i dischi MBR in GPT senza perdita di dati:
- Scarica EaseUS Partition Master: installa l’applicazione dal sito ufficiale.
- Aprire lo strumento installato: avviare EaseUS Partition Master e individuare il disco da convertire.
- Scegli il disco: fai clic con il pulsante destro del mouse sul disco e seleziona Converti MBR in GPT .
- Esegui le modifiche: fai clic su Applica nell’angolo in alto a sinistra per avviare la conversione, che non avrà alcun impatto sui dati esistenti.
Metodo 3: modificare le impostazioni del BIOS
Un metodo alternativo all’errore di installazione è modificare le impostazioni del BIOS. Puoi passare dalla modalità UEFI alla modalità Legacy BIOS, che è compatibile con i dischi MBR. Questo può essere particolarmente utile se preferisci non convertire l’unità in GPT.
1. Passare da UEFI a BIOS legacy
Per modificare le impostazioni del sistema da UEFI a Legacy BIOS, segui questi passaggi:
- Riavvia il computer: quando il sistema si avvia, premi il tasto corrispondente (solitamente F2 , F10 , Del o Esc ) per accedere alle impostazioni BIOS/UEFI. Consulta il manuale della scheda madre per il tasto esatto, se necessario.
- Trova impostazioni di avvio: naviga utilizzando i tasti freccia per individuare la sezione Avvio nel menu del BIOS.
- Regola la modalità di avvio: cerca impostazioni come Modalità di avvio , Modalità UEFI/BIOS o Avvio legacy . Passa da UEFI a Legacy.
- Salva ed esci: applica le modifiche ed esci dal BIOS. Il sistema si riavvierà con la nuova configurazione.
2. Vantaggi e svantaggi della modalità Legacy
Sebbene il passaggio al BIOS Legacy possa risolvere l’errore di installazione senza dover ricorrere alla conversione, presenta i suoi pro e contro:
- Pro:
- Configurazione più semplice: non è richiesta la conversione del disco né ci sono preoccupazioni relative alla perdita di dati.
- Compatibilità migliorata: i sistemi più vecchi o applicazioni specifiche potrebbero funzionare meglio in modalità Legacy.
- Contro:
- Mancanza di supporto per le funzionalità moderne: UEFI offre vantaggi quali tempi di avvio più rapidi e funzionalità di sicurezza aggiuntive come Secure Boot, che il BIOS legacy non fornisce.
- Problemi di compatibilità futuri: man mano che UEFI si afferma come standard, software e hardware futuri potrebbero richiedere l’utilizzo della modalità UEFI.
Questa opzione può risolvere efficacemente il problema, ma potrebbe non essere la scelta ottimale se si intende utilizzare hardware o software moderni che si basano su UEFI.
Metodo 4: eseguire un’installazione pulita con GPT
Se stai avviando nuove installazioni e sei disposto a cancellare tutti i dati esistenti sul disco, un’installazione pulita utilizzando una partizione GPT può risolvere il problema senza problemi.
1. Assicurarsi che i dati siano sottoposti a backup
Prima di procedere con un’installazione pulita, assicurati che tutti i file vitali siano archiviati su un dispositivo esterno o nel cloud. Questo è fondamentale perché la procedura cancellerà tutti i dati dal disco.
2. Sfrutta il supporto di installazione di Windows
Utilizzare il supporto di installazione di Windows esistente (USB o DVD) per il processo di installazione:
- Avvio dal supporto di installazione: inserisci il supporto e avvia il sistema da lì.
- Selezionare l’opzione di installazione: quando richiesto, selezionare l’ opzione Personalizzata: installa solo Windows ( opzione avanzata).
3. Formattare e convertire durante l’installazione
Durante il processo di installazione, avrai la possibilità di formattare il disco e convertirlo in GPT:
- Rimuovi partizioni esistenti: nella schermata di installazione in cui avviene la selezione del disco, elimina tutte le partizioni correnti sul disco per renderlo non allocato.
- Converti in GPT: sebbene il programma di installazione possa applicare automaticamente GPT ai dischi non allocati, è possibile assicurarsene esplicitamente premendo Maiusc + F10 per accedere al Prompt dei comandi ed eseguire i
diskpartcomandi evidenziati nel Metodo 1. - Procedere con l’installazione: continuare selezionando lo spazio non allocato e il programma di installazione creerà automaticamente le partizioni necessarie sul disco GPT.
Come controllare il tipo di tabella delle partizioni su un PC Windows
Sia prima che dopo aver corretto l’errore “Impossibile installare Windows su questo disco”, potresti voler verificare il tipo di partizione del tuo disco per confermare se è MBR o GPT. Comprendere lo stile di partizione del tuo disco è fondamentale per garantire la compatibilità con le impostazioni del tuo firmware. Ecco due metodi semplici per verificarlo.
Controllo del tipo di partizione con Gestione disco
Disk Management è uno strumento integrato di Windows che semplifica la gestione di dischi e partizioni. Ecco come controllare il tipo di partizione:
Accesso alla Gestione Disco:
- Premi Win + X e seleziona Gestione disco dall’elenco a discesa.
- Puoi anche premere Win + R per aprire la finestra di dialogo Esegui, digitare
diskmgmt.msce premere Invio .
Identificare il disco:
- In Gestione disco vedrai un elenco di dischi connessi etichettati (ad esempio, Disco 0, Disco 1).
Determinare lo stile della partizione:
- Fare clic con il pulsante destro del mouse sul disco che si desidera controllare (ad esempio, Disco 0) e scegliere Proprietà .
- Nella finestra Proprietà, passare alla scheda Volumi .
- Trova la voce denominata Stile partizione per verificare se il disco utilizza il Master Boot Record (MBR) o la GUID Partition Table (GPT) .
Questo metodo è intuitivo e non richiede competenze tecniche avanzate, risultando quindi accessibile alla maggior parte degli utenti.
Utilizzo del prompt dei comandi per verificare il tipo di partizione
Se preferisci lavorare all’interno del Prompt dei comandi, puoi verificare il tipo di tabella delle partizioni con alcuni semplici comandi:
Aprire il prompt dei comandi:
- Premi Win + S e digita
cmdnella casella di ricerca. Fai clic con il pulsante destro del mouse su Prompt dei comandi e seleziona Esegui come amministratore .
Richiama Diskpart:
- Nel prompt dei comandi, digitare
diskparte premere Invio per avviare l’utilità.
Visualizza tutti i dischi:
- Digita
list diske premi Invio . Questo comando presenta tutti i dischi collegati al tuo computer.
Controllare lo stile della partizione:
- Esaminare le colonne nell’output. Se un disco ha un asterisco (*) accanto alla colonna GPT , significa che il disco sta usando GPT. Un asterisco mancante indica che impiega lo stile MBR.
L’utilizzo del prompt dei comandi offre un mezzo rapido ed efficace per controllare lo stile della partizione, soprattutto per chi ha familiarità con le utilità della riga di comando.
Incartare
Incontrare l’errore “Impossibile installare Windows su questo disco. Il disco selezionato ha una tabella delle partizioni MBR” può rappresentare un ostacolo considerevole, ma è gestibile con le giuste tecniche. Comprendendo il problema principale derivante dalla discrepanza tra lo stile di partizione del disco e le impostazioni del firmware del sistema, è possibile selezionare il metodo di risoluzione più adatto.