Guida alla risoluzione dei problemi: Frostpunk 2 non si avvia o non si carica sul PC
Frostpunk 2 , creato da 11 Bit Studios, estende la narrazione del suo predecessore, collocando i giocatori 30 anni nel futuro in mezzo a un devastante inverno vulcanico. Sfortunatamente, alcuni giocatori hanno riscontrato problemi con il gioco che non si avvia o si blocca nella schermata di caricamento. Se stai riscontrando questo problema, non preoccuparti: ci sono soluzioni efficaci per risolverlo. Questo articolo fornisce una guida dettagliata, passo dopo passo, per aiutarti a risolvere Frostpunk 2 quando si rifiuta di avviarsi o caricarsi sul tuo PC.
Risoluzione dei problemi di avvio o caricamento di Frostpunk 2 su PC

Di seguito sono riportate alcune semplici soluzioni alternative per risolvere i problemi “non si avvia” o “non si carica” . Andiamo subito alle soluzioni:
1. Verificare i requisiti di sistema
Prima di tentare qualsiasi soluzione tecnica, il primo passo è confermare se il tuo PC soddisfa i requisiti minimi di sistema per Frostpunk 2. Specifiche insufficienti potrebbero impedire al gioco di avviarsi o funzionare correttamente.
Requisiti minimi di sistema:
- Sistema operativo : Windows 10/11 (64 bit)
- Processore : AMD Ryzen 5 / Intel Core i5 2,5 GHz
- Memoria : 8 GB RAM
- Grafica : AMD RX 550 4 GB VRAM / NVIDIA GTX 1050Ti 4 GB VRAM / INTEL ARC A310 4 GB VRAM
- DirectX : Versione 12
- Archiviazione : 30 GB di spazio disponibile
- Note aggiuntive : SSD richiesto
Requisiti di sistema consigliati:
- Sistema operativo : Windows 10/11 (64 bit)
- Processore : AMD Ryzen 7 / Intel Core i7 2,8 GHz
- Memoria : 16 GB RAM
- Grafica : AMD RX 5700 8 GB VRAM / NVIDIA 2060 Super RTX 8 GB VRAM / INTEL ARC A770 8 GB VRAM
- DirectX : Versione 12
- Archiviazione : 30 GB di spazio disponibile
- Note aggiuntive : SSD richiesto
Se il tuo sistema non soddisfa queste specifiche, prendi in considerazione l’aggiornamento dell’hardware per ottenere prestazioni ottimali.
2. Esegui il Launcher come amministratore
Uno dei metodi più semplici per correggere i problemi di avvio è eseguire il launcher del gioco con privilegi amministrativi. Ciò garantisce che vengano concessi i permessi necessari per il funzionamento ottimale del gioco.

- Fai clic con il pulsante destro del mouse sul collegamento Steam Games Launcher sul desktop.
- Selezionare Proprietà e andare alla scheda Compatibilità .
- Selezionare l’opzione Esegui questo programma come amministratore .
- Fare clic su Applica seguito da OK .
- Prova a riavviare il gioco per vedere se il problema persiste.
3. Aggiorna i driver grafici
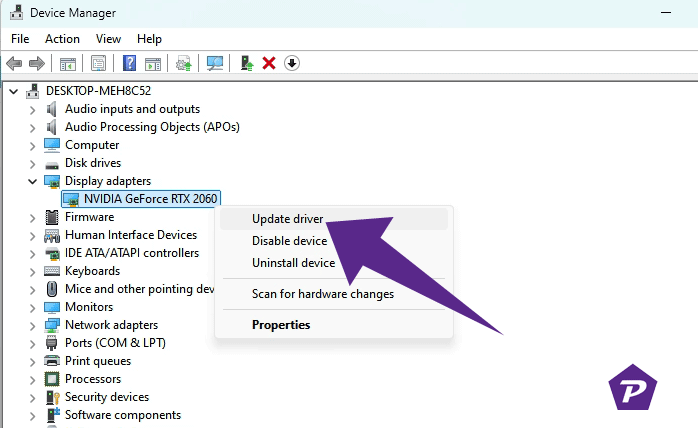
- Fare clic con il pulsante destro del mouse sul menu Start e scegliere Gestione dispositivi .
- Espandere la sezione Schede video .
- Fai clic con il pulsante destro del mouse sulla scheda grafica attiva e seleziona Aggiorna driver .
- Selezionare Cerca automaticamente i driver .
- Se è presente un aggiornamento, questo verrà installato automaticamente.
- Riavvia il PC e prova ad avviare nuovamente Frostpunk 2.
In alternativa, puoi visitare il sito ufficiale del produttore della tua scheda grafica (Nvidia, AMD o Intel) per scaricare e installare manualmente i driver più recenti.
4. Chiudere i processi in background
Le applicazioni in background possono consumare risorse di sistema, impedendo al gioco di funzionare senza problemi. Ecco come terminarle:
- Premere Ctrl + Maiusc + Esc per aprire Task Manager .
- Nella scheda Processi , identifica i processi in background non necessari.
- Fare clic con il pulsante destro del mouse su tali processi e selezionare Termina attività .
- Una volta completato, riavvia il PC.
5. Disattivare l’overlay di Steam
L’Overlay di Steam può occasionalmente ostacolare i giochi, causandone il malfunzionamento. Per disattivarlo:
- Avvia Steam e vai alla tua Libreria .
- Fare clic con il tasto destro del mouse su Frostpunk 2 e scegliere Proprietà .
- Nella scheda Generale , deseleziona l’ opzione Abilita l’overlay di Steam durante il gioco .
- Prova ad avviare nuovamente Frostpunk 2.
6. Disattivare l’input di Steam
Alcuni giocatori hanno scoperto che disattivare Steam Input può risolvere i problemi di avvio. Ecco come:
- Apri Steam e vai alla tua Libreria .
- Fare clic con il pulsante destro del mouse su Frostpunk 2 e selezionare Controller .
- In OVERRIDE PER Frostpunk 2 , seleziona Disabilita Steam Input .
- Avvia il gioco per verificare se il problema è stato risolto.
7. Passa alla modalità finestra
Passare dalla modalità a schermo intero alla modalità finestra può aiutare a risolvere crash o problemi di avvio:
- Aprire il menu Start e cercare
%LOCALAPPDATA%. - Passare alla cartella Prospect , quindi a Salvato > Config > WindowsNoEditor .
- Aprire GameUserSettings.ini utilizzando un editor di testo.
- Cambia
FullscreenMode=1perFullscreenMode=0impostarlo sulla modalità finestra. - Salva le modifiche e prova ad avviare nuovamente il gioco.
8. Disabilitare DirectX 12
Se il tuo PC ha difficoltà con DirectX 12, potrebbe essere utile disabilitarlo:
- Accedi al menu Impostazioni del gioco .
- Nella sezione Video , imposta Abilita DX12 su Off .
- Riavvia il gioco per vedere se il problema si risolve.
9. Selezionare il dispositivo di rendering corretto
Assicurati che Frostpunk 2 utilizzi la tua GPU dedicata invece delle impostazioni predefinite:
- Apri Steam per avviare Frostpunk 2.
- Vai alle Impostazioni video dal menu delle opzioni del gioco.
- In Dispositivo di rendering selezionato , scegli la tua GPU dedicata.
- Riavvia il gioco.
10. Disabilitare il rendering multi-thread
Incompatibilità con il rendering multi-thread possono verificarsi su alcuni PC, in particolare quelli con processori AMD. Ecco come disattivarlo:
- Accedi al menu Impostazioni in Frostpunk 2.
- Vai alle Impostazioni video e disattiva il rendering multi-thread .
- Riavvia il gioco.
11. Disattivare la protezione antivirus
Il tuo software antivirus può occasionalmente impedire l’esecuzione di Frostpunk 2. Per confermare che non sia questo il caso, disattiva temporaneamente il tuo antivirus:
- Premi Windows + I per accedere alle Impostazioni .
- Vai su Aggiornamento e sicurezza > Sicurezza di Windows .
- Selezionare Protezione da virus e minacce .
- Fare clic su Gestisci impostazioni e disattivare Protezione in tempo reale .
Se utilizzi un software antivirus di terze parti, potrebbe essere necessario disattivarlo momentaneamente o aggiungere l’eseguibile del gioco alla whitelist.
12. Ripara i file di gioco
I file di gioco danneggiati potrebbero essere la ragione per cui Frostpunk 2 non si avvia. Per verificare e riparare questi file:
- Apri Steam e accedi alla tua Libreria .
- Fare clic con il tasto destro del mouse su Frostpunk 2 e scegliere Proprietà .
- Vai alla sezione File installati e clicca su Verifica integrità dei file di gioco .
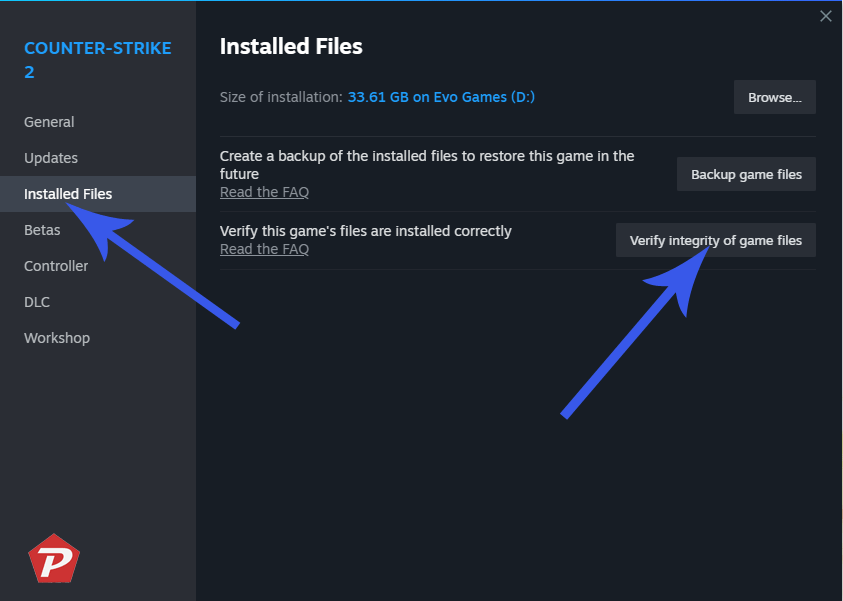
- Durante questo processo, Steam eseguirà la scansione e riparerà eventuali file danneggiati o mancanti.
13. Aggiorna Frostpunk 2
È essenziale assicurarsi di avere la versione più recente del gioco, poiché gli aggiornamenti spesso risolvono i bug e migliorano le prestazioni.
- Apri Steam e vai alla tua Libreria .
- Se è disponibile un aggiornamento per Frostpunk 2, fare clic su Aggiorna .
- Riavvia il PC una volta completato l’aggiornamento.
Conclusione
Sebbene Frostpunk 2 possa essere piuttosto impegnativo, la maggior parte dei problemi di avvio e caricamento possono essere risolti seguendo i passaggi descritti sopra.
Credito immagine: Pcmobitech.com