Windows インストール エラーの修正方法: このディスク MBR パーティション テーブルにインストールできません
重要な洞察
- 「このディスクに Windows をインストールすることはできません。選択したディスクには MBR パーティション テーブルがあります」というメッセージは、コンピューターの UEFI モードとディスクの MBR パーティション形式の間に競合があることを示します。
- 解決策としては、インストール中にコマンド プロンプトを使用するか、データを保護するサードパーティのユーティリティを選択することが考えられます。
- ディスクのパーティション形式を確認するには、ディスクの管理またはコマンド プロンプトを使用して、MBR または GPT ラベルを確認します。
「このディスクに Windows をインストールすることはできません。選択したディスクには MBR パーティション テーブルがあります。EFI システムでは、Windows は GPT ディスクにのみインストールできます」というエラーが発生すると、特に Windows OS のインストールまたはアップグレード中にイライラすることがあります。このエラーは、ディスクのパーティション スタイル (MBR) とシステムのファームウェア構成 (UEFI) の不一致によって発生することがよくあります。
基本的に、コンピューターの設定とハード ドライブのフォーマットに互換性がないため、Windows のインストールがブロックされます。この問題は、Windows 10 や 11 などの新しい Windows バージョンに移行するユーザーや、新しいハード ドライブに初めて Windows をインストールするユーザーが頻繁に遭遇します。
エラーを解決する方法: このディスクに Windows をインストールできません – 選択したディスクには MBR パーティションがあります
方法 1: コマンドプロンプトを使用して MBR を GPT に変換する
この方法は、Windows のインストール中にこのエラーが発生した場合に特に便利です。コマンド プロンプトを使用して、インストール環境から直接 MBR ディスクを GPT に変換できます。この方法ではディスク上のすべてのデータが消去されるので、重要なファイルは事前にバックアップしておくようにしてください。
- インストールを開始します。Windowsインストール メディア (USB または DVD) を使用してコンピューターを起動します。
- プロダクト キー画面への移動:プロダクト キー入力ページに到達するまでインストールを続行します。

- コマンド プロンプトにアクセスする: Shift キーと F10 キーを同時に押してコマンド プロンプトを起動します。
コマンド プロンプトが開いたら、diskpart次の詳細な手順に従ってツールを使用してディスクを MBR から GPT に変換します。
- Diskpart を起動します。コマンド プロンプトで、
diskpartと入力してEnter キーを押すと、ディスク管理ユーティリティが起動します。 - すべてのディスクを表示:入力してEnter キー
list diskを押すと、接続されているすべてのディスクとそれに対応する番号が表示されます。 - 変換するディスクを選択します。変換するディスク (通常はメイン ドライブとしてディスク 0) を識別します。
select disk X(X を関連するディスク番号に置き換えて) を入力し、Enter キーを押します。 - ディスクをクリアする:このアクションは、選択したディスクからすべてのデータを消去します。 入力し
cleanてEnter キーを押します。 Diskpart はディスクが消去されたことを確認します。 - GPT に変換:ディスクをクリアした状態で、と入力し
convert gpt、Enter キーを押して変換します。 - Diskpart ユーティリティを終了します。変換後、入力してEnter キー
exitを押してDiskpart を閉じます。

ディスクが GPT フォーマットされたので、Windows のインストールを続行します。
- コマンド プロンプトを閉じる:もう一度入力するだけ
exitでコマンド プロンプトが閉じます。 - インストール ウィンドウを更新する: Windows セットアップ画面に戻り、[更新]ボタンをクリックしてドライブのリストを更新します。
- 新しく変換されたディスクを選択します。ディスクは GPT オプションとして表示されます。それを選択して、Windows のインストールを続行します。
この方法は、ディスクのフォーマット (GPT) を正常なインストールに必要な UEFI モードに合わせることで、根本的な問題を直接解決します。
方法2: データ損失なしでMBRをGPTに変換する
1. ディスク管理ツールの使用
Windows には、MBR を GPT に変換できるディスク管理ユーティリティが付属していますが、ディスクが空いている場合、または既存のパーティションを削除する準備ができている場合に限られます。手順は次のとおりです。
- ディスクの管理を起動します。Win + Xを押して、リストからディスクの管理を選択します。
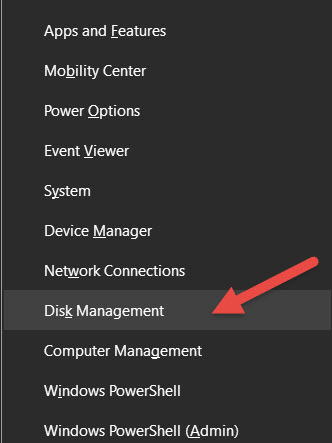
- ファイルをバックアップする:ディスクにデータが含まれている場合は、変換プロセスですべてのパーティションを削除する必要があるため、必ずバックアップしてください。
- すべてのパーティションを削除する:ディスク内の各パーティションを右クリックし、[ボリュームの削除]を選択します。ディスク全体が未割り当てになるまでこれを繰り返します。
- GPT に変換:ディスクが未割り当てになったので、その名前 (例: ディスク 0) を右クリックし、[GPT ディスクに変換]をクリックします。
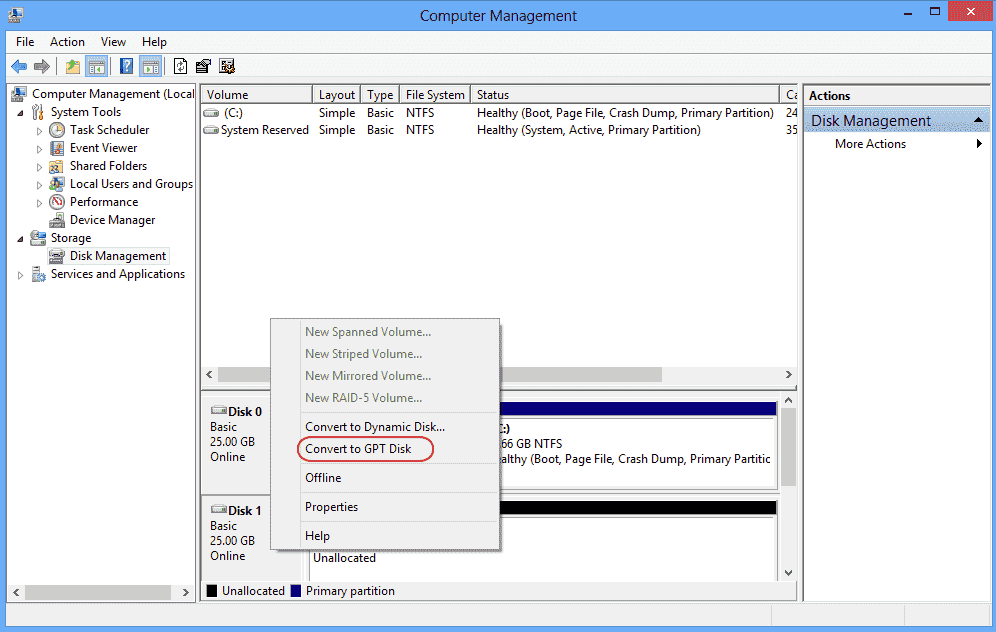
- 新しいパーティションの作成:変換後、新しいパーティションを設定し、それに応じてフォーマットすることができます。
2. サードパーティソフトウェアの活用
よりユーザーフレンドリーなツールを使用しながらデータを保持したい場合は、データ損失なしで MBR ディスクを GPT に変換できる EaseUS Partition Master などのサードパーティ アプリケーションを検討してください。
- EaseUS Partition Master をダウンロードします。公式サイトからアプリケーションをインストールします。
- インストールされたツールを開く: EaseUS Partition Master を起動し、変換対象のディスクを見つけます。
- ディスクを選択します。ディスクを右クリックし、[MBR を GPT に変換]を選択します。
- 変更を実行します。左上隅の「適用」をクリックすると変換が開始されます。既存のデータには影響しません。
方法3: BIOS設定を変更する
インストール エラーの別の解決方法は、BIOS 設定を微調整することです。UEFI モードから、MBR ディスクと互換性のあるレガシー BIOS モードに切り替えることができます。これは、ドライブを GPT に変換したくない場合に特に便利です。
1. UEFIからレガシーBIOSへの変更
システムの設定を UEFI からレガシー BIOS に調整するには、次の手順に従います。
- コンピュータを再起動します。システムが起動したら、それぞれのキー (通常はF2、F10、Del、またはEsc ) を押して BIOS/UEFI 設定に入ります。正確なキーについては、必要に応じてマザーボードのマニュアルを参照してください。
- ブート設定を見つける:矢印キーを使用して BIOS メニュー内のブート セクションを見つけます。
- ブート モードの調整:ブート モード、UEFI/BIOS モード、レガシー ブートなどの設定を検索します。UEFI からレガシーに切り替えます。
- 保存して終了:変更をコミットし、BIOS を終了します。システムは新しい構成で再起動します。
2. レガシーモードの利点と欠点
レガシー BIOS に移行すると、変換を必要とせずにインストール エラーを解決できますが、長所と短所があります。
- 長所:
- より簡単なセットアップ:ディスク変換の必要がなく、データ損失の心配もありません。
- 強化された互換性:古いシステムや特定のアプリケーションは、レガシー モードの方がパフォーマンスが向上する場合があります。
- 短所:
- 最新機能のサポート不足: UEFI には、起動時間の短縮や、セキュア ブートなどのセキュリティ機能の追加などの利点がありますが、これらはレガシー BIOS では提供されません。
- 将来の互換性の問題: UEFI が標準として登場すると、将来のソフトウェアとハードウェアでは UEFI モードの使用が必要になる可能性があります。
このオプションは問題を効果的に解決できますが、UEFI に依存する最新のハードウェアまたはソフトウェアを利用する場合は最適な選択ではない可能性があります。
方法4: GPTでクリーンインストールを実行する
新規インストールを開始し、ディスク上の既存のデータをすべて消去しても構わない場合は、GPT パーティションを利用したクリーン インストールによって問題をシームレスに解決できます。
1. データのバックアップを確実に取る
クリーン インストールを進める前に、すべての重要なファイルが外部デバイスまたはクラウドに保存されていることを確認してください。この手順によりディスクからすべてのデータが消去されるため、これは非常に重要です。
2. Windowsインストールメディアを活用する
インストール プロセスには既存の Windows インストール メディア (USB または DVD) を使用します。
- インストール メディアから起動する:メディアを挿入し、そこからシステムを起動します。
- インストール オプションを選択します。プロンプトが表示されたら、[カスタム: Windows のみをインストールする (詳細)]オプションを選択します。
3. インストール中にフォーマットして変換する
インストール プロセス中に、ディスクをフォーマットして GPT に変換する機会があります。
- 既存のパーティションの削除:ディスクの選択が行われるインストール画面で、ディスク上の現在のパーティションをすべて削除して、未割り当てにします。
- GPT に変換:インストーラーは未割り当てディスクに GPT を自動的に適用する場合がありますが、Shift + F10 キーを押してコマンド プロンプトにアクセスし、
diskpart方法 1 で強調表示されているコマンドを実行することで、これを明示的に確認することもできます。 - インストールを続行します:未割り当て領域を選択して続行すると、インストーラーによって GPT ディスク上に必要なパーティションが自動的に作成されます。
Windows PC のパーティション テーブルの種類を確認する方法
「このディスクに Windows をインストールすることはできません」というエラーを修正する前でも後でも、ディスクのパーティション タイプが MBR か GPT かを確認することをお勧めします。ディスクのパーティション スタイルを理解することは、ファームウェア設定との互換性を確保するために不可欠です。確認するための簡単な方法を 2 つ紹介します。
ディスク管理でパーティションの種類を確認する
ディスクの管理は、ディスクとパーティションの管理を簡素化する Windows の組み込みツールです。パーティションの種類を確認する方法は次のとおりです。
ディスク管理にアクセスします:
- Win + Xを押して、ドロップダウン リストからディスクの管理を選択します。
- Win + Rを押して「実行」ダイアログを開き、
diskmgmt.mscと入力してEnter キーを押すこともできます。
ディスクを識別します:
- ディスクの管理では、ラベルの付いた接続されたディスクのリストが表示されます (例: ディスク 0、ディスク 1)。
パーティション スタイルを決定します。
- 確認したいディスク(例:ディスク 0)を右クリックし、「プロパティ」を選択します。
- プロパティ ウィンドウで、[ボリューム]タブに移動します。
- パーティション スタイルというラベルの付いたエントリを見つけて、ディスクがマスター ブート レコード (MBR) を使用しているか、GUID パーティション テーブル (GPT) を使用しているかを確認します。
この方法はユーザーフレンドリーで、高度な技術的スキルを必要としないため、ほとんどのユーザーが利用できます。
コマンドプロンプトを使用してパーティションの種類を確認する
コマンド プロンプト内で作業する場合は、いくつかの簡単なコマンドでパーティション テーブルの種類を確認できます。
コマンドプロンプトを開きます:
- Win + Sを押して、
cmd検索ボックスに入力します。コマンド プロンプトを右クリックし、[管理者として実行]を選択します。
Diskpart を起動します:
- コマンド プロンプトで入力し、 Enter キー
diskpartを押してユーティリティを起動します。
すべてのディスクを表示:
- 入力し
list diskてEnter キーを押します。このコマンドは、コンピューターにリンクされているすべてのディスクを表示します。
パーティションスタイルを確認します。
- 出力の列を調べます。ディスクのGPT列の横にアスタリスク (*) がある場合は、ディスクが GPT を使用していることを示します。アスタリスクがない場合は、MBR スタイルが採用されていることを示します。
コマンド プロンプトを使用すると、特にコマンド ライン ユーティリティに精通しているユーザーにとって、パーティション スタイルを確認するための高速かつ効果的な手段が提供されます。
まとめ
「このディスクに Windows をインストールできません。選択したディスクには MBR パーティション テーブルがあります」というエラーが発生すると、かなりの障害になる可能性がありますが、適切なテクニックを使用すれば対処できます。ディスクのパーティション スタイルとシステムのファームウェア設定の不一致から生じる根本的な問題を理解することで、最も適切な解決方法を選択できます。