Como corrigir erro de instalação do Windows: Não é possível instalar neste disco Tabela de partição MBR
Insights essenciais
- A mensagem “O Windows não pode ser instalado neste disco. O disco selecionado tem uma tabela de partição MBR” indica um conflito entre o modo UEFI do seu computador e o formato de partição MBR do seu disco.
- As soluções podem envolver o uso do Prompt de Comando durante a instalação ou optar por utilitários de terceiros que protegem seus dados.
- Para determinar o formato da partição do seu disco, você pode utilizar o Gerenciamento de Disco ou o Prompt de Comando para verificar os rótulos MBR ou GPT.
Experimentar o erro, “O Windows não pode ser instalado neste disco. O disco selecionado tem uma tabela de partição MBR. Em sistemas EFI, o Windows só pode ser instalado em discos GPT,” pode ser exasperante, particularmente durante a instalação ou atualização do seu sistema operacional Windows. Este erro geralmente surge de uma incompatibilidade entre o estilo de partição do seu disco (MBR) e a configuração de firmware do seu sistema (UEFI).
Basicamente, as configurações do seu computador e o formato do seu disco rígido são incompatíveis, o que bloqueia a instalação do Windows. Esse problema é frequentemente encontrado por usuários que estão migrando para versões mais recentes do Windows, como o Windows 10 ou 11, ou aqueles que estão realizando sua primeira instalação do Windows em um novo disco rígido.
Como resolver o erro: O Windows não pode ser instalado neste disco – O disco selecionado tem uma partição MBR
Método 1: Use o prompt de comando para converter MBR em GPT
Essa abordagem é particularmente vantajosa se você encontrar esse erro durante a instalação do Windows. Ela permite a conversão de um disco MBR para GPT diretamente do ambiente de instalação usando o Prompt de Comando. Observe que esse método apagará todos os dados no disco, então garanta que todos os arquivos críticos sejam copiados com antecedência.
- Inicie a instalação: inicie o computador usando a mídia de instalação do Windows (USB ou DVD).
- Navegando até a tela da chave do produto: Continue com a instalação até chegar à página de entrada da chave do produto.

- Acessar o Prompt de Comando: Pressione Shift + F10 simultaneamente para abrir o Prompt de Comando.
Quando o prompt de comando estiver aberto, utilize a diskpartferramenta para converter seu disco de MBR para GPT seguindo estas etapas detalhadas:
- Inicie o Diskpart: No prompt de comando, digite
diskparte pressione Enter para iniciar o utilitário de gerenciamento de disco. - Mostrar todos os discos: digite
list diske pressione Enter para visualizar todos os discos conectados e seus números correspondentes. - Selecione o Disco para Conversão: Identifique o disco para converter (normalmente Disco 0 como a unidade principal). Digite
select disk X(substituindo X pelo número do disco relevante) e pressione Enter . - Limpar o Disco: Esta ação apagará todos os dados do disco selecionado. Digite
cleane pressione Enter . O Diskpart confirmará que o disco foi apagado. - Converter para GPT: Com o disco limpo, converta-o digitando
convert gpte pressionando Enter . - Saia do Utilitário Diskpart: Após a conversão, digite
exite pressione Enter para fechar o Diskpart.

Agora que o disco está formatado como GPT, prossiga com a instalação do Windows:
- Fechar o Prompt de Comando: Basta digitar
exitnovamente para fechar o Prompt de Comando. - Atualizar a janela de instalação: Retorne à tela de configuração do Windows e clique no botão Atualizar para atualizar a lista de unidades.
- Selecione o Disco Recém-Convertido: O disco deve aparecer como uma opção GPT agora. Escolha-o e prossiga com a instalação do Windows.
Este método resolve diretamente o problema fundamental alinhando o formato do disco (GPT) com o modo UEFI necessário para uma instalação bem-sucedida.
Método 2: converter MBR para GPT sem perda de dados
1. Usando a ferramenta de gerenciamento de disco
O Windows vem equipado com um utilitário de Gerenciamento de Disco que pode converter MBR para GPT, mas somente se o disco estiver desocupado ou se você estiver pronto para excluir suas partições existentes. Veja como proceder:
- Inicie o Gerenciamento de Disco: Pressione Win + X e selecione Gerenciamento de Disco na lista.
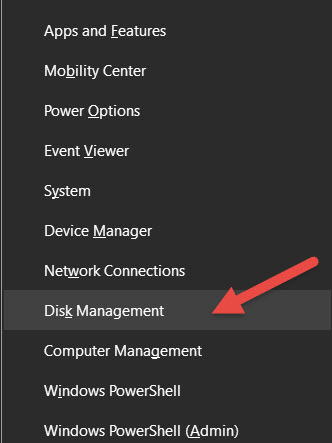
- Faça backup dos seus arquivos: se o disco contiver dados, faça um backup deles, pois o processo de conversão exigirá a remoção de todas as partições.
- Remover todas as partições: clique com o botão direito em cada partição dentro do disco e selecione Excluir volume . Repita isso até que o disco inteiro apareça como não alocado.
- Converter para GPT: Com o disco agora não alocado, clique com o botão direito do mouse em seu nome (por exemplo, Disco 0) e clique em Converter para Disco GPT .
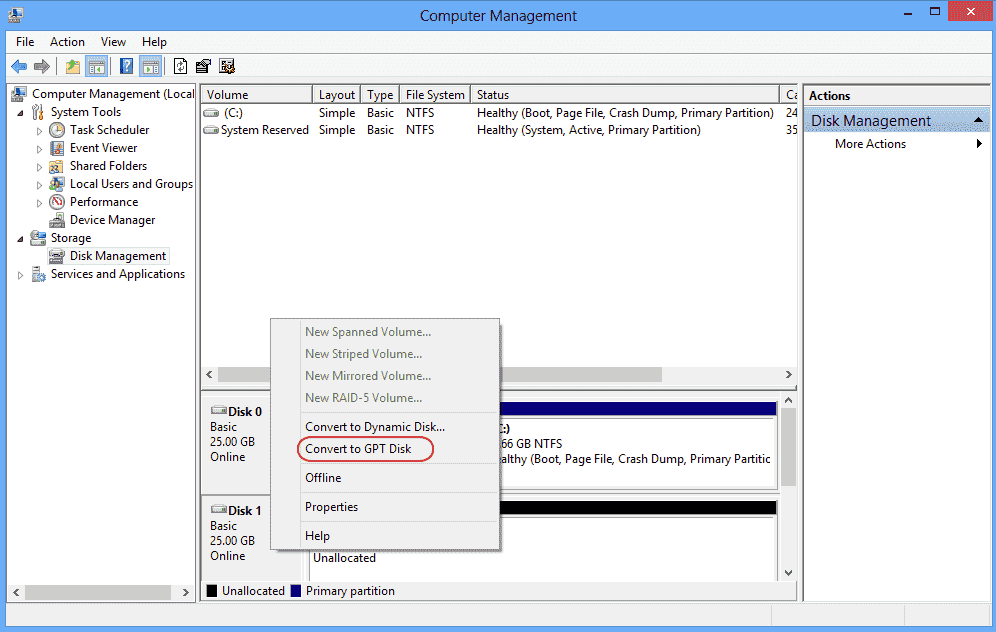
- Criar novas partições: após a conversão, você pode configurar novas partições e formatá-las adequadamente.
2. Utilizando software de terceiros
Se você preferir manter seus dados usando uma ferramenta mais fácil de usar, considere aplicativos de terceiros, como o EaseUS Partition Master, que pode converter discos MBR em GPT sem perda de dados:
- Baixe o EaseUS Partition Master: Instale o aplicativo do site oficial.
- Abra a ferramenta instalada: inicie o EaseUS Partition Master e localize o disco desejado para conversão.
- Escolha o disco: clique com o botão direito do mouse no disco e selecione Converter MBR em GPT .
- Execute as alterações: clique em Aplicar no canto superior esquerdo para iniciar a conversão, o que não afetará seus dados existentes.
Método 3: Modificar as configurações do BIOS
Um método alternativo para o erro de instalação é ajustar as configurações do BIOS. Você pode alternar do modo UEFI para o modo Legacy BIOS, que é compatível com discos MBR. Isso pode ser particularmente útil se você preferir não converter a unidade para GPT.
1. Mude de UEFI para BIOS Legacy
Para ajustar as configurações do seu sistema de UEFI para Legacy BIOS, siga estas etapas:
- Reinicie seu computador: Conforme seu sistema inicializa, pressione a tecla respectiva (geralmente F2 , F10 , Del ou Esc ) para entrar nas configurações do BIOS/UEFI. Consulte o manual da sua placa-mãe para obter a tecla exata, se necessário.
- Localizar configurações de inicialização: navegue usando as teclas de seta para localizar a seção Boot no menu do BIOS.
- Ajustar o Modo de Inicialização: Procure por configurações como Modo de Inicialização , Modo UEFI/BIOS ou Inicialização Legada . Alterne de UEFI para Legado.
- Salvar e Sair: Confirme as alterações e saia do BIOS. Seu sistema será reiniciado com a nova configuração.
2. Vantagens e desvantagens do modo legado
Embora a transição para o BIOS Legacy possa resolver o erro de instalação sem a necessidade de conversão, ela tem seus prós e contras:
- Prós:
- Configuração mais simples: não há necessidade de conversão de disco nem preocupações com perda de dados.
- Compatibilidade aprimorada: sistemas mais antigos ou aplicativos específicos podem ter melhor desempenho no modo Legacy.
- Contras:
- Falta de suporte para recursos modernos: a UEFI oferece benefícios como inicialização mais rápida e recursos de segurança adicionais, como inicialização segura, que o BIOS legado não oferece.
- Problemas de compatibilidade futuros: À medida que a UEFI surge como padrão, softwares e hardwares futuros podem exigir o uso do modo UEFI.
Esta opção pode resolver o problema de forma eficaz, mas pode não ser a escolha ideal se você pretende utilizar hardware ou software contemporâneo que dependa de UEFI.
Método 4: Execute uma instalação limpa com GPT
Se você estiver iniciando novas instalações e estiver disposto a apagar todos os dados existentes no seu disco, uma instalação limpa utilizando uma partição GPT pode resolver o problema perfeitamente.
1. Garanta que os dados tenham backup
Antes de prosseguir com uma instalação limpa, garanta que todos os arquivos vitais estejam armazenados em um dispositivo externo ou na nuvem. Isso é crítico, pois o procedimento apagará todos os dados do disco.
2. Aproveite a mídia de instalação do Windows
Utilize a mídia de instalação existente do Windows (USB ou DVD) para o processo de instalação:
- Inicialize a partir da mídia de instalação: insira a mídia e inicialize seu sistema a partir dela.
- Selecione a opção de instalação: quando solicitado, escolha a opção Personalizado: Instalar somente o Windows (avançado) .
3. Formatar e converter durante a instalação
Durante o processo de instalação, você terá a oportunidade de formatar o disco e convertê-lo para GPT:
- Remover partições existentes: na tela de instalação onde ocorre a seleção do disco, exclua todas as partições atuais no disco para torná-lo não alocado.
- Converter para GPT: embora o instalador possa aplicar GPT automaticamente a discos não alocados, você pode garantir isso explicitamente pressionando Shift + F10 para acessar o Prompt de Comando e executar os
diskpartcomandos destacados no Método 1. - Prossiga com a instalação: Continue selecionando o espaço não alocado e o instalador criará automaticamente as partições necessárias no disco GPT.
Como verificar o tipo de tabela de partição em um PC com Windows
Seja antes ou depois de corrigir o erro “O Windows não pode ser instalado neste disco”, você pode querer verificar o tipo de partição do seu disco para confirmar se é MBR ou GPT. Entender o estilo de partição do seu disco é vital para garantir a compatibilidade com suas configurações de firmware. Aqui estão dois métodos simples para verificar.
Verificando o tipo de partição com o gerenciamento de disco
O Gerenciamento de Disco é uma ferramenta interna do Windows que simplifica o gerenciamento de disco e partição. Veja como verificar seu tipo de partição:
Gerenciamento de disco de acesso:
- Pressione Win + X e escolha Gerenciamento de Disco na lista suspensa.
- Você também pode pressionar Win + R para abrir a caixa de diálogo Executar, digitar
diskmgmt.msce pressionar Enter .
Identifique o disco:
- No Gerenciamento de Disco, você verá uma lista de discos conectados rotulados (por exemplo, Disco 0, Disco 1).
Determinar o estilo da partição:
- Clique com o botão direito do mouse no disco que deseja verificar (por exemplo, Disco 0) e escolha Propriedades .
- Na janela Propriedades, navegue até a guia Volumes .
- Localize a entrada denominada Estilo de partição para verificar se o disco está usando o Master Boot Record (MBR) ou a GUID Partition Table (GPT) .
Este método é fácil de usar e não requer habilidades técnicas avançadas, o que o torna acessível para a maioria dos usuários.
Usando o prompt de comando para verificar o tipo de partição
Se preferir trabalhar no Prompt de Comando, você pode verificar o tipo de tabela de partição com alguns comandos simples:
Abra o Prompt de Comando:
- Pressione Win + S e digite
cmdna caixa de pesquisa. Clique com o botão direito do mouse em Prompt de Comando e selecione Executar como administrador .
Invocar Diskpart:
- No prompt de comando, digite
diskparte pressione Enter para iniciar o utilitário.
Exibir todos os discos:
- Digite
list diske pressione Enter . Este comando apresenta todos os discos vinculados ao seu computador.
Verifique o estilo da partição:
- Examine as colunas na saída. Se um disco tiver um asterisco (*) ao lado da coluna GPT , isso significa que o disco está usando GPT. Um asterisco ausente indica que ele emprega o estilo MBR.
Usar o Prompt de Comando oferece um meio rápido e eficaz de verificar o estilo da partição, especialmente para aqueles bem versados em utilitários de linha de comando.
Conclusão
Encontrar o erro “O Windows não pode ser instalado neste disco. O disco selecionado tem uma tabela de partição MBR” pode ser um obstáculo considerável, mas é administrável com as técnicas certas. Ao compreender o problema central decorrente da discrepância entre o estilo de partição do seu disco e as configurações de firmware do seu sistema, você pode selecionar o método de resolução mais adequado.